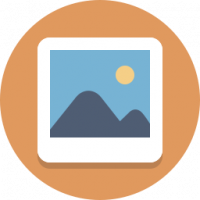Windows 10에서 호스트 파일을 편집하는 방법
모든 Windows 버전에는 DNS 레코드를 확인하는 데 도움이 되는 특별한 호스트 파일이 함께 제공됩니다. 네트워크 구성 외에도 파일을 사용하여 DNS 서버에서 제공한 값보다 우선 순위가 높은 도메인=IP 주소 쌍을 정의할 수 있습니다. Windows 10에서 이 파일을 편집하는 방법은 다음과 같습니다.
광고
Hosts 파일을 편집하는 기능은 많은 상황에서 유용합니다. 웹 개발을 하는 동안 컴퓨터가 도메인을 로컬 주소로 확인하도록 할 수 있습니다. 호스트 파일을 사용하여 네트워크 장치 이름을 해당 IP 주소에 매핑하면 파일 탐색기에서 이름으로 장치에 액세스할 수 있습니다.
Hosts 파일은 텍스트 편집기를 사용하여 수정할 수 있는 일반 텍스트 파일입니다. 유일한 문제는 편집기 앱이 관리자 권한으로 시작됨. 호스트 파일은 시스템 디렉터리에 있으므로 권한이 없는 앱은 저장에 실패합니다.
Windows 10에서 호스트 파일을 편집하려면, 다음을 수행합니다.
- 시작 메뉴에서 Windows 보조프로그램으로 이동합니다.
- 메모장 앱을 마우스 오른쪽 버튼으로 클릭하고 더보기 - 관리자 권한으로 실행을 선택합니다.

- 메모장에서 파일 메뉴 - 열기를 클릭하거나 Ctrl 키 + 영형 키.
- C:\Windows\System32\drivers\etc 폴더로 이동합니다.
- 드롭다운 메뉴에서 "모든 파일"을 선택합니다.
- 호스트 파일을 두 번 클릭합니다.

- 원격 대상 호스트를 확인하는 데 사용할 도메인 이름 뒤에 도메인의 IP 주소를 입력합니다. 파일을 저장(Ctrl 키 + NS).

한 줄에 하나의 항목을 사용합니다. 항목은 다음과 같아야 합니다.
127.0.0.1 google.com
변경 사항을 테스트하려면 명령 프롬프트를 엽니다 ping 명령을 사용하여 출력에서 주소를 확인합니다.
제 경우에는 google.com 도메인의 원격 주소가 내 로컬 컴퓨터로 확인됩니다.

위험한 도메인이나 광고를 차단하기 위해 맬웨어 방지 앱에서 호스트 파일을 수정할 수 있습니다. 인기 있는 Spybot - Search & Destroy 및 Spybot Anti-Beacon 앱이 이를 수행하는 것으로 알려져 있습니다.
우리는 또한 방법을 보았다 호스트 파일을 사용하여 광고 차단 Edge에 광고 차단 애드온이 없을 때. 사람들은 또한 그것을 수정했습니다. 많은 Windows 10 원격 측정 및 데이터 수집 차단 Microsoft 이전의 서버는 이 제한을 해결하기 위해 트릭을 사용했습니다.
맬웨어는 또한 호스트 파일을 사용하여 일반 관리자 외에 정품 도메인을 하이재킹할 수 있습니다. Windows가 HOSTS 파일에 대해 가지고 있는 권한 기반 보호를 사용하면 읽기 전용으로 설정할 수도 있습니다. 속성. 수정이 필요한 경우 임시로 읽기 전용 속성을 제거하고 관리자로 수정한 후 다시 설정하면 됩니다.
그게 다야