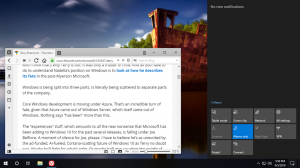Windows 10에서 터치스크린 가장자리 스와이프를 비활성화하는 방법
터치 스크린이 있는 Windows 10 장치의 운 좋은 소유자라면 스와이프 제스처에 익숙할 것입니다. Windows 8과 다릅니다. 스와이프하는 화면 가장자리에 따라 Windows 10은 다른 작업을 수행합니다. 이러한 작업이 무엇이며 비활성화하는 방법을 살펴보겠습니다.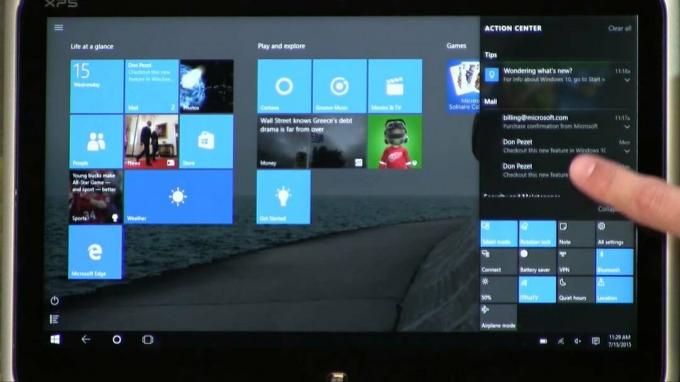
기본적으로 Windows 10은 다음과 같은 가장자리 살짝 밀기 작업을 지원합니다.
- 화면 오른쪽에서 안쪽으로 살짝 밀어 Action Center를 엽니다.
- 작업 보기에서 열려 있는 모든 앱을 보려면 왼쪽에서 안쪽으로 살짝 밉니다.
- 상단에서 안쪽으로 스와이프하여 앱의 제목 표시줄을 표시하는 동안 태블릿 모드 켜져 있습니다.
- 태블릿 모드가 켜져 있거나 작업 표시줄이 자동으로 숨겨집니다..
Windows 10에서 가장자리 스와이프를 비활성화하려면 다음을 수행해야 합니다.
Windows 10에서 터치스크린 가장자리 스와이프를 비활성화하는 방법
- 레지스트리 편집기 열기.
- 다음 레지스트리 키로 이동합니다.
HKEY_LOCAL_MACHINE\SOFTWARE\Policies\Microsoft\Windows\EdgeUI
팁: 할 수 있습니다 한 번의 클릭으로 원하는 레지스트리 키에 액세스.
그런 키가 없으면 그냥 만드십시오. - 오른쪽에서 이라는 새 32비트 DWORD 값을 만듭니다. 가장자리 스와이프 허용. 에지 스와이프를 비활성화하려면 값 데이터를 0(영)으로 두십시오.
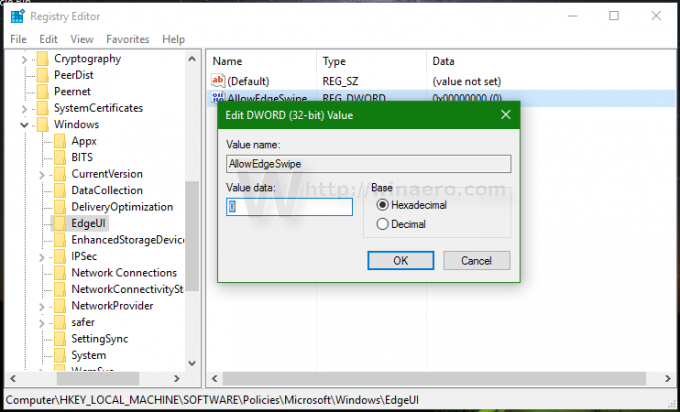
- 레지스트리를 편집하여 변경한 내용을 적용하려면 Windows 10을 다시 시작해야 합니다.
그게 다야 Windows 10에서 터치스크린 가장자리 스와이프를 다시 활성화하려면 언급된 AllowEdgeSwipe 값을 삭제하고 Windows 10을 다시 시작하면 됩니다.
이 레지스트리 옵션을 시도하려면 여기에서 바로 사용할 수 있는 레지스트리 파일을 다운로드할 수 있습니다.
레지스트리 파일 다운로드