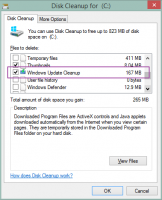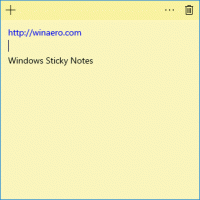Windows 10에서 비행기 모드를 활성화하는 방법
비행기 모드는 사용자가 Windows 10 장치에서 한 번에 무선 통신을 모두 끌 수 있는 매우 유용한 기능입니다. 비행기 안에서는 시간을 절약할 수 있도록 설계되었지만 배터리가 있으면 어디에서나 사용할 수 있어 태블릿이나 노트북을 더 오래 사용할 수 있습니다.
광고
장치 모델에 따라 Wi-Fi, 모바일 광대역, Bluetooth, GPS, NFC 등의 통신 옵션 중 하나 또는 모두가 있을 수 있습니다. 활성화되면 비행기 모드에서 비활성화됩니다.
Windows 10에서 비행기 모드를 활성화하려면, 다음을 수행합니다.
관리 센터를 엽니다. 작업 표시줄에서 해당 아이콘을 클릭하거나 탭하거나 이기다 + NS 장치가 물리적 키보드와 함께 제공되는 경우 바로 가기 키.

거기에 비행기 모드 퀵 액션 버튼이 있습니다. 표시되지 않으면 빠른 작업 버튼 상자 위에 있는 작은 "확장" 버튼을 클릭합니다. 버튼의 모양이 회색에서 파란색으로 변경됩니다.
참고: 기기에 배터리가 없는 경우(예: 클래식 데스크톱 PC에 Windows 10을 설치한 경우 비행기 모드에 액세스하지 못할 수 있습니다.
또는 네트워크 플라이아웃은 비행기 모드 토글 버튼과 함께 제공됩니다. 작업 표시줄의 알림 영역에서 네트워크 아이콘을 클릭하거나 탭하고 거기에서 비행기 모드를 켜거나 끌 수 있습니다.
마지막으로 설정에서 비행기 모드를 활성화하거나 비활성화할 수 있습니다.
- 설정 열기.
- 네트워크 및 인터넷 - 비행기 모드로 이동합니다.
- 오른쪽에서 제공된 옵션을 사용하여 비행기 모드를 켜거나 끕니다.

비행기 모드가 활성화되면 알림 영역에 비행기 아이콘이 나타납니다.

클릭하거나 탭하면 개별 블루투스 및 Wi-Fi 연결을 켜거나 끌 수 있습니다.
비행기 모드 버튼을 클릭/탭해도 즉시 통신이 비활성화되지는 않습니다. 모든 무선 하드웨어가 비활성화되기까지 시간이 걸릴 수 있습니다. 일반적으로 몇 초입니다. 비행기 모드 버튼을 빠르게 클릭하거나 탭하면 잘못된 통신 상태가 보고될 수 있습니다. 비행기 모드 버튼을 다시 사용하기 전에 몇 초 동안 기다리는 것이 좋습니다.