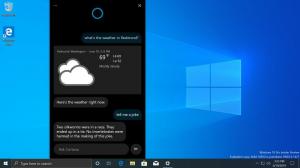Windows 10에서 Cortana Listen 키보드 단축키 활성화
Cortana는 Windows 10에 번들로 제공되는 가상 비서입니다. Cortana는 검색 상자 또는 작업 표시줄의 아이콘으로 표시되며 Windows 10의 검색 기능과 긴밀하게 통합됩니다. 최신 OS 빌드에서는 Win+C 키를 누를 때 Cortana가 음성 명령을 듣도록 할 수 있습니다. 다음은 수행할 수 있는 방법입니다.
광고
Cortana는 매우 유용할 수 있습니다. 예를 들어 Cortana에 정보를 조회하거나 OS를 종료하도록 요청할 수 있습니다. 당신의 연설을 사용하여. 또한 다음을 위해 Cortana를 사용할 수 있습니다. 간단한 계산. Redmond 소프트웨어 거인은 지속적으로 Cortana를 개선하고 더 많은 유용한 기능을 추가하고 있습니다.
향후 Windows 10 릴리스의 경우 새로운 부동 Cortana UI가 다음과 함께 계획됩니다. 새로운 작업 표시줄 창 디자인. 플로팅 검색 바의 테스트 버전 활성화 될 수 있습니다 Windows 10 빌드 17046 Insider Preview에서.
Cortana는 다음 계정으로 로그인할 때 가장 잘 작동합니다. Microsoft 계정. 개인화된 경험을 제공하기 위해 Cortana는 검색어, 일정 이벤트, 연락처 및 위치와 같은 특정 데이터를 수집합니다. Windows 장치 외에도 Cortana는 Android 및 iOS에 설치할 수 있습니다.
Windows 10에서 Cortana Listen 키보드 단축키를 활성화하려면, 다음을 수행합니다.
- 열기 설정 앱.
- Cortana로 이동 -> Cortana와 대화하십시오.
- 오른쪽에서 토글 옵션을 활성화합니다. Windows 로고 키 + C를 누를 때 Cortana가 내 음성 명령을 듣도록 합니다. 섹션 아래 키보드 단축키.

- 활성화된 경우 Win + C 키를 누르면 Cortana의 듣기 모드가 활성화됩니다.
완료되었습니다.
레지스트리 조정으로 이 기능을 구성할 수 있습니다. 조직을 위해 Windows 10을 관리하거나 배포용 이미지를 만드는 경우 레지스트리 조정을 사용하면 원하는 방식으로 OS를 미리 구성하는 데 도움이 될 수 있습니다.
레지스트리 조정으로 Cortana의 듣기 모드 비활성화
- 열기 레지스트리 편집기 앱.
- 다음 레지스트리 키로 이동하십시오.
HKEY_CURRENT_USER\Software\Microsoft\Windows\CurrentVersion\검색
레지스트리 키로 이동하는 방법 보기 한 번의 클릭으로.
- 오른쪽에서 새 32비트 DWORD 값을 만듭니다. 음성 바로 가기.
참고: 당신이 64비트 Windows 실행 여전히 32비트 DWORD 값을 만들어야 합니다.
키보드 단축키를 비활성화하려면 값을 0으로 설정하십시오. - 값 데이터가 1이면 기능이 활성화됩니다.

- 레지스트리 조정에 의해 수행된 변경 사항을 적용하려면 다음을 수행해야 합니다. 로그아웃 사용자 계정에 로그인합니다.
시간을 절약하기 위해 바로 사용 가능한 다음 레지스트리 파일을 다운로드할 수 있습니다.
레지스트리 파일 다운로드
실행 취소 조정이 포함되어 있습니다.
그게 다야