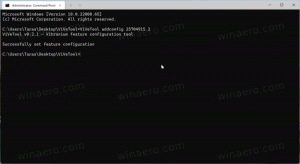Windows 10에서 관리 센터 버튼을 쉽게 사용자 정의
Action Center는 Windows 10의 유용한 기능입니다. 업데이트, 유지 관리 및 보안 경고와 같은 모든 중요한 이벤트에 대한 알림을 한 곳에 저장합니다. Action Center에는 다양한 시스템 기능을 빠르고 즉각적으로 관리할 수 있는 버튼 세트인 Quick Action 버튼이 있습니다. Windows 10의 최신 업데이트를 사용하면 오른쪽 클릭 메뉴에서 바로 이러한 빠른 작업을 사용자 지정할 수 있습니다.
광고
기본적으로 표시되는 4개의 버튼이 있습니다.

내 Windows 10 빌드 18277에는 기본적으로 다음 버튼이 표시됩니다.
- 태블릿 모드
- 연결하다
- 회로망
- 모든 설정
확장 링크를 클릭하면 더 많은 빠른 작업 버튼을 볼 수 있습니다.

Windows 10 빌드 18277부터 상황에 맞는 메뉴에서 바로 빠른 작업 버튼을 사용자 지정할 수 있습니다.
Windows 10에서 관리 센터 버튼을 쉽게 사용자 정의
- 관리 센터 창을 엽니다. 다음과 같이 할 수 있습니다.
- 작업 표시줄에서 관리 센터 아이콘을 클릭합니다.
- 누르다 이기다 + NS. 참조 Win 키가 있는 모든 Windows 키보드 단축키의 궁극적인 목록.
- 빠른 작업 버튼을 마우스 오른쪽 버튼으로 클릭하고 편집하다 컨텍스트 메뉴에서.

- 클릭 고정 해제 아이콘을 눌러 원하는 버튼을 제거합니다.

- 버튼을 추가하려면 추가 아이콘을 클릭하고 목록에서 추가할 버튼을 선택합니다.

- 드래그 앤 드롭을 사용하여 버튼을 다시 정렬합니다.
- 클릭 완료 버튼 편집기를 종료합니다.
- 관리 센터 창을 엽니다. 다음과 같이 할 수 있습니다.
다음 비디오는 실제 절차를 보여줍니다.
팁: 할 수 있습니다 YouTube 채널 구독.
또는 여기에 설명된 대로 설정으로 빠른 작업 버튼을 변경하여 고전적인 방법을 사용할 수 있습니다.
Windows 10의 관리 센터에서 빠른 작업 버튼 사용자 지정
완료되었습니다.
참고: 특정 Windows 10 버전에서는 관리 센터를 수동으로 닫을 때까지 계속 열려 있도록 할 수 있습니다. 관리 센터 창은 다른 창, 바탕 화면 또는 다른 곳을 클릭하면, 즉 포커스를 잃으면 자동으로 닫힙니다. 이 동작을 변경하려면 문서를 참조하십시오.
Windows 10에서 관리 센터를 열린 상태로 유지
그게 다야
관련 기사:
- Windows 10의 알림 센터에서 빠른 작업 버튼 비활성화
- Windows 10의 관리 센터에서 빠른 작업을 백업하는 방법
- Windows 10의 관리 센터에서 빠른 작업을 재설정하는 방법
- Windows 10의 알림 센터에 표시되는 빠른 작업 버튼 수 변경