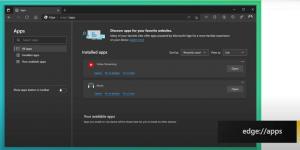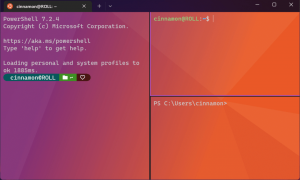구글, 데스크톱 크롬 브라우저에 렌즈 기능 추가
어시스턴트와 Google 포토 앱에 통합된 기술인 Google Lens에 대해 들어보셨을 것입니다. 이미지 내용을 빠르게 인식하고 주제를 식별하고 텍스트를 인식할 수 있습니다. 표현식이나 문장을 인식할 수 있을 때 기본적인 수학 계산을 수행할 수도 있습니다.
데스크탑에도 동일한 기능이 제공됩니다. 캡처할 웹 페이지의 일부를 선택할 수 있는 오른쪽 클릭 페이지에서 사용할 수 있습니다. 페이지 스냅샷이 캡처되면 브라우저는 시각적 검색을 수행한 다음 콘텐츠를 식별하고 Google의 신경망을 사용하여 인식하려고 합니다.
이 글을 쓰는 시점에서 Chrome의 Google 렌즈 기능은 Canary에서만 사용할 수 있으며 플래그를 사용하여 활성화해야 합니다. 따라서 최신 Canary 브라우저를 다운로드하여 계속 진행하십시오.
Chrome 브라우저에서 Google 렌즈 사용
- 크롬을 엽니다.
- 유형
chrome://flags/#enable-lens-region-search주소 표시줄에. - Google 렌즈로 화면 검색 플래그에 대해 사용을 선택합니다.
- 브라우저를 다시 시작합니다.
완료, 이제 기능이 활성화되었습니다.
구글 렌즈 사용법
시도하려면 열려 있는 웹 페이지를 마우스 오른쪽 버튼으로 클릭합니다. 선택하다 Google 렌즈로 페이지의 일부 검색 컨텍스트 메뉴에서.
그런 다음 일부 정보가 포함된 웹 페이지의 일부를 선택합니다. 식별하려는 일부 이미지. 다음 스크린샷을 참조하세요.
이 작업이 완료되면 Chrome에서 시각적 검색을 수행합니다. 결과는 꽤 정확합니다. Android 스마트폰에서 Google Lens를 사용해 본 적이 있다면 무엇을 기대해야 하는지 알 것입니다.
이 기능은 시간을 상당히 절약할 수 있습니다. 이미 Google에서 이미지 검색을 사용하고 있지만 이 새로운 옵션은 이를 크게 확장합니다. 이제 비디오와 같은 일부 동적 미디어 콘텐츠를 캡처하고 그것이 보여주는 것을 빠르게 검색할 수 있습니다!
이전에는 동영상의 스크린샷을 캡처하여 Google 이미지 검색창에 붙여넣는 방식으로 동일한 작업을 수행할 수 있었습니다. 그러나 Google Lens의 통합은 여기에 유용하며 시간을 정말 절약해 줍니다.
마지막으로 Google이 Microsoft Edge에 대한 응답으로 Chrome에 Lens를 추가할 수 있었던 것은 가치가 없습니다. 브라우저 및 Windows Search에 통합된 Bing Visual Search와 함께 제공되며 거의 동일한 기능을 제공합니다. 기능. 방법을 확인하십시오 Windows 10 검색에서 스크린샷으로 검색.