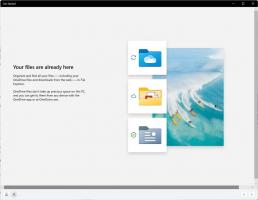Windows 10에서 휴지통을 작업 표시줄에 고정하는 방법
Windows 10에서는 휴지통을 작업 표시줄에 고정할 수 있습니다. 이렇게 하면 작업 표시줄에 휴지통 아이콘이 나타납니다. 거기에서 한 번의 클릭으로 열거나 단축키를 사용하거나 비울 수 있습니다. 아래에 작성된 다음 단계를 따르십시오.
휴지통은 삭제된 파일을 보관하는 시스템 폴더입니다. 일부 파일이나 폴더를 삭제하지 않은 경우 영구적으로 휴지통 기능을 비활성화하지 않은 경우 삭제된 개체는 다음을 수행할 때까지 휴지통 폴더에 저장됩니다. 비우다. 일부 파일이 휴지통에 저장되면 해당 아이콘이 비어 있는 상태에서 가득 찬 상태로 변경됩니다. 휴지통은 Windows 95에서 처음 도입되었습니다.
Windows 10에서 휴지통을 작업 표시줄에 고정하려면, 다음을 수행합니다.
- 디스크의 아무 곳에나 휴지통이라는 빈 폴더를 새로 만듭니다. 예를 들어 폴더를 생성하겠습니다.
C:\winaero\휴지통
- 바탕 화면에서 방금 만든 폴더로 휴지통 아이콘을 끕니다. 이렇게 하면 휴지통 시스템 폴더에 대한 바로 가기가 빠르게 생성됩니다.
- 생성한 바로가기의 이름을 "휴지통 - 바로가기"에서 "휴지통"으로 바꿉니다. 팁: 사용자 정의할 수 있습니다 바로 가기 이름 템플릿 또는 "- 바로 가기" 접미사 비활성화.
- 이제 작업 표시줄에 새 도구 모음을 만듭니다. 작업 표시줄을 마우스 오른쪽 버튼으로 클릭하고 상황에 맞는 메뉴에서 도구 모음 - 새 도구 모음을 선택합니다.
- 이제 새 휴지통 폴더를 만든 폴더를 찾아 열기 대화 상자에서 휴지통 폴더를 선택한 다음 '폴더 선택' 버튼을 클릭합니다.
- 아래와 같이 작업 표시줄 끝에 새로운 휴지통 도구 모음이 추가됩니다.
- 이제 작업 표시줄을 마우스 오른쪽 버튼으로 클릭하고 체크 표시가 보이면 "작업 표시줄 잠금" 항목의 선택을 취소합니다.
- 작업 표시줄의 휴지통 레이블을 마우스 오른쪽 버튼으로 클릭하고 제목 표시, 텍스트 표시 항목의 선택을 취소합니다.
- 이제 구분선을 사용하여 작업 표시줄의 원하는 위치로 도구 모음을 이동합니다.
그게 다야 이제 작업 표시줄에 고정된 휴지통이 있습니다. 컨텍스트 메뉴에서 비울 수 있습니다.
같은 방법을 사용하여 좋은 옛 것을 복원할 수 있습니다. Windows 10의 빠른 실행 도구 모음.