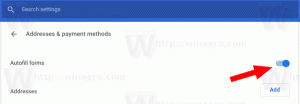Windows 11에서 네트워크 어댑터를 비활성화하는 방법
이 게시물에서 검토한 다음 방법 중 하나를 사용하여 Windows 11에서 네트워크 어댑터를 빠르게 비활성화할 수 있습니다. 가장 쉬운 것은 설정 앱이지만 장치 관리자, 명령 프롬프트, PowerShell 및 기본 네트워크 연결 폴더를 사용할 수도 있습니다.
NS 네트워크 어댑터 인터넷과 근거리 통신망에서 견인 또는 그 이상의 컴퓨터 사이에 링크를 설정할 수 있도록 하는 컴퓨터의 하드웨어 장치입니다. Windows의 관점에서 이를 네트워크 연결이라고 합니다.
Windows 11에서 네트워크 어댑터를 비활성화하는 데 사용할 수 있는 다양한 방법이 있습니다. 설정 앱이 가장 쉬운 방법이므로 시작하겠습니다.
Windows 11에서 네트워크 어댑터 비활성화
- 시작을 클릭한 다음 설정 아이콘을 누르거나 승리 + 나.
- 설정에서 다음으로 이동합니다. 네트워크 및 인터넷.
- 클릭 고급 네트워크 설정 오른쪽 항목.
- 사용 가능한 네트워크 어댑터 목록에서 장애를 입히다 비활성화하려는 어댑터의 버튼입니다.
완료! 방금 선택한 네트워크 장치를 비활성화했으며 모든 연결이 오프라인 상태가 됩니다.
나중에 다시 활성화하려면 설정 > 네트워크 및 인터넷 > 고급 네트워크 설정 다시 클릭하고 할 수있게하다 비활성화된 어댑터 이름 옆에
이제 Windows에서 네트워크 어댑터 관리의 고전이 된 다른 방법을 검토해 보겠습니다.
네트워크 연결 폴더 사용
- Windows 검색을 열고(Win + S 누르기) 다음을 입력합니다. 네트워크 연결 검색창에.
- 클릭 네트워크 연결 보기 안건.
- 네트워크 연결 폴더에서 비활성화하려는 네트워크 어댑터를 마우스 오른쪽 버튼으로 클릭하고 장애를 입히다 컨텍스트 메뉴에서.
- 선택한 네트워크 연결이 해제됩니다. 아이콘이 회색으로 바뀝니다.
이것이 클래식 네트워크 연결 애플릿을 사용하여 네트워크 어댑터를 끄는 방법입니다.
또한 비활성화된 연결을 다시 활성화하는 것도 쉽습니다. 마우스 오른쪽 버튼으로 클릭하고 선택 할 수있게하다 메뉴에서.
이제 명령 프롬프트에서 동일한 작업을 수행하는 방법이 있습니다.
명령 프롬프트 사용
- 눌러 이기다 여는 열쇠 시작.
- 유형
cmd그리고 찾아 명령 프롬프트 검색 결과에서. - 선택하다 관리자로 실행.
- 다음을 입력하고 누르십시오 입력하다 열쇠:
netsh 인터페이스 쇼 인터페이스. 비활성화하려는 연결의 "인터페이스 이름" 값을 기록해 두십시오. - 네트워크 어댑터를 비활성화하려면 다음 명령을 실행하십시오.
netsh 인터페이스 설정 인터페이스 "인터페이스 이름" 비활성화. 대체"인터페이스 이름"적절한 값으로 부분. - 또한 다음은 네트워크 어댑터를 다시 활성화하는 실행 취소 명령입니다.
netsh 인터페이스 설정 인터페이스 "인터페이스 이름" 활성화.
완료!
장치 관리자 도구 사용
- Win + X를 눌러 열기 Win+X 빠른 링크 메뉴.
- 선택하다 기기 관리자.
- 확장 열기 네트워크 어댑터 부분.
- 이제 비활성화하려는 네트워크 어댑터를 찾으십시오.
- 마우스 오른쪽 버튼으로 클릭하고 선택 장치 비활성화.
장치 관리자로 네트워크 어댑터를 비활성화하는 것이 전부입니다.
마지막으로 PowerShell에서 네트워크 연결을 비활성화하거나 활성화할 수 있습니다. 아래 단계를 따르세요.
PowerShell에서 네트워크 연결 비활성화
- 누르다 승리 + S Windows 검색 상자를 엽니다.
- 유형 파워쉘.
- PowerShell 항목의 경우 다음을 선택합니다. 관리자 권한으로 실행.
- 이제 PowerShell 콘솔에 다음 명령을 입력합니다.
Get-NetAdapter | 형식 목록. 비활성화하려는 장치의 이름을 기록해 두십시오. - 유형
Disable-NetAdapter -Name "네트워크 어댑터 이름" -Confirm:$false비활성화합니다. 대리자 "네트워크 어댑터 이름" 실제 네트워크 어댑터 이름과 함께 위의 명령에서. - 반대 명령은
Enable-NetAdapter -Name "네트워크 어댑터 이름" -Confirm:$false. 비활성화된 네트워크 카드를 활성화하는 데 사용합니다.
그게 다야!