Firefox에 스크린샷 기능이 추가되었습니다.
Firefox Nightly의 최근 빌드에서 Firefox 스크린샷이라는 새로운 기능을 찾을 수 있습니다. 열려 있는 페이지의 보이는 부분이나 스크롤하지 않고는 보이지 않는 부분을 포함한 전체 페이지를 캡처할 수 있습니다. 한 번의 클릭으로 스크린샷을 업로드하고 친구와 공유할 링크를 얻을 수 있습니다.
광고
스크린샷을 캡처하는 기능은 Firefox의 새로운 기능이 아닙니다. 얼마 전에 특별한 브라우저 명령으로 스크린샷을 찍는 기능을 다루었습니다. 다음 문서를 참조하십시오.
- 애드온을 사용하지 않고 Firefox에서 열린 페이지의 스크린샷을 찍는 방법
- Firefox에서 특정 웹 페이지 요소의 스크린샷 찍기
브라우저 개발자인 Mozilla는 마침내 해당 기능에 유용한 사용자 인터페이스를 추가했으므로 더 이상 명령을 입력할 필요가 없습니다. 명령 모음에 새 버튼을 추가하여 한 번의 클릭으로 스크린샷을 캡처할 수 있습니다.
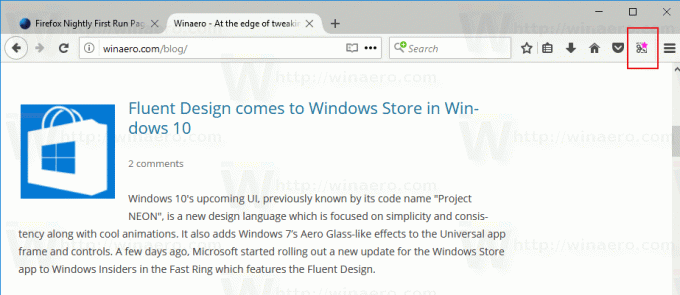
버튼을 클릭합니다. 간단한 소개가 표시됩니다.
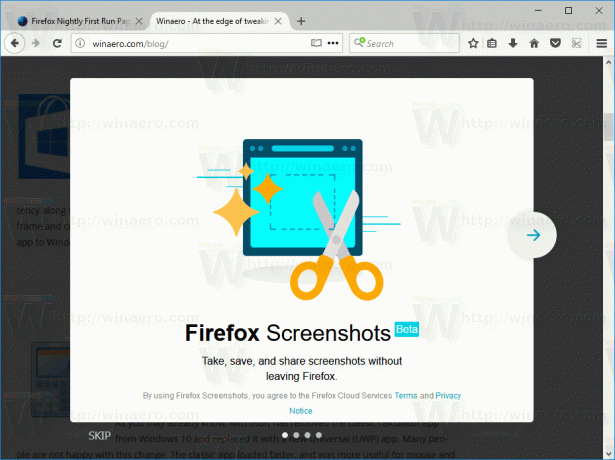
그러면 다음 사용자 인터페이스가 화면에 나타납니다.
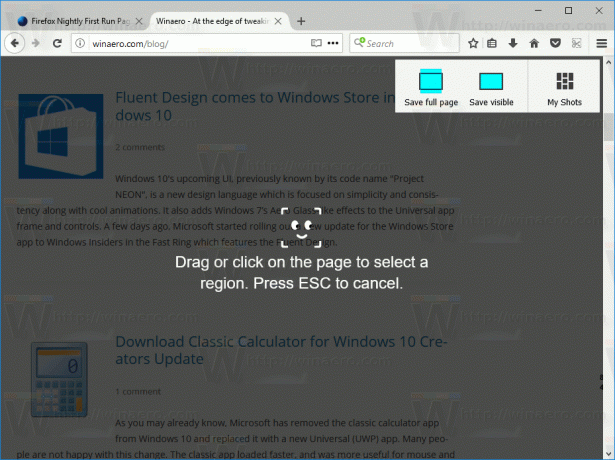
"전체 페이지 저장" 및 "표시 저장" 옵션 중에서 선택할 수 있습니다.
그런 다음 스크린샷을 로컬에 저장하거나 온라인으로 스크린샷.firefox.com 웹 사이트에 업로드할 수 있습니다.
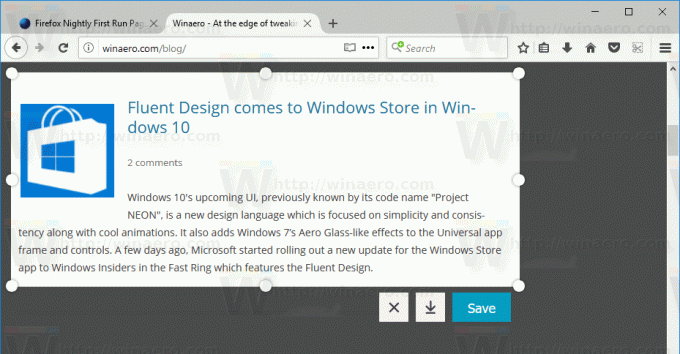
스크린샷이 온라인에 업로드되면 링크를 가져와 메신저, Facebook 또는 이메일을 통해 친구들과 공유할 수 있습니다.
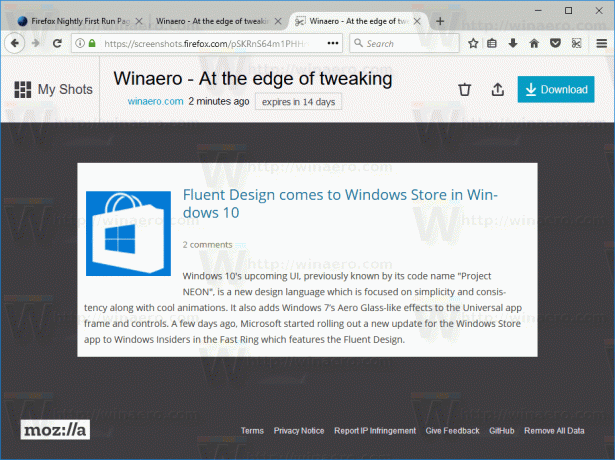
내 샷 버튼을 사용하면 이전 캡처에 액세스할 수 있습니다.
스크린샷.firefox.com 웹 사이트에서 스크린샷의 만료 시간을 조정하거나 즉시 삭제할 수 있습니다.
스크린샷 기능이 Firefox에 새로운 것은 아니지만 스크린샷 업로드 기능이 있다는 아이디어가 마음에 듭니다. 정말 시간을 절약하고 유용합니다. 이 기능이 브라우저의 안정적인 버전에 도달하면 대부분의 사용자가 이를 환영해야 합니다.
당신은 어때요? 브라우저와 Firefox 스크린샷 통합이 마음에 드십니까? 의견에 알려주십시오.
