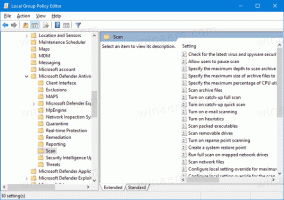Windows 11에서 작업 표시줄에 파일 끌어서 놓기를 활성화하는 방법
Windows 11의 작업 표시줄에서 파일 드래그 앤 드롭을 활성화하여 실행 중인 앱에서 파일을 여는 방법은 다음과 같습니다. 불행히도 이 유용한 기능은 Windows 11에 추가되지 않았습니다. 앱의 작업 표시줄 버튼에서 문서를 드래그할 수 없습니다.
광고
Windows 11의 새로운 기능 중 하나는 작업 표시줄입니다. 시작 메뉴 버튼과 중앙에 정렬된 실행 중인 앱을 표시합니다. 또한 트레이 아이콘 영역은 상당히 다르게 작동합니다. 예를 들어 네트워크, 사운드 및 배터리 아이콘은 하나의 거대한 버튼으로, 클릭하면 빠른 설정이 열립니다.
외관상의 변경 사항은 큰 문제가 아니며 중앙에 있는 작업 표시줄을 쉽게 비활성화할 수 있지만 더 심각한 사항이 있습니다. 작업 표시줄의 상황에 맞는 메뉴가 사라졌습니다. 설정 앱만 열리며 작업 관리자 항목도 열리지 않습니다.
또 다른 회귀는 작업 표시줄이 파일을 실행 중인 앱 버튼으로 드래그하는 것을 허용하지 않는다는 것입니다. 이전에는 파일 탐색기에서 필요한 파일을 찾아 작업 표시줄의 버튼으로 빠르게 끌 수 있었습니다. 마우스 왼쪽 버튼을 놓으면 대상 앱이 드래그된 문서가 열린 화면에서 열립니다. 이것은 더 이상 일이 아닙니다. Windows 11에는 해당 기능이 지원되지 않음을 나타내는 빨간색 "취소" 아이콘만 표시됩니다.
개발자는 다음 릴리스에서 이 기능을 복원할 수 있지만 현재 릴리스에서는 복원할 수 없습니다. 운 좋게도 Windows 11 안정을 수정하는 타사 솔루션이 있습니다. 이름이 지정된 앱 Windows11DragAndDropToTaskbarFix Windows 11의 작업 표시줄에 끌어서 놓기 파일을 활성화할 수 있습니다.
Windows 11에서 파일을 작업 표시줄로 끌어서 놓기 활성화
- Windows11DragAndDropToTaskbarFix 다운로드 GitHub에서. 오픈 소스 앱입니다.

-
차단 해제 다운로드한 실행 파일.
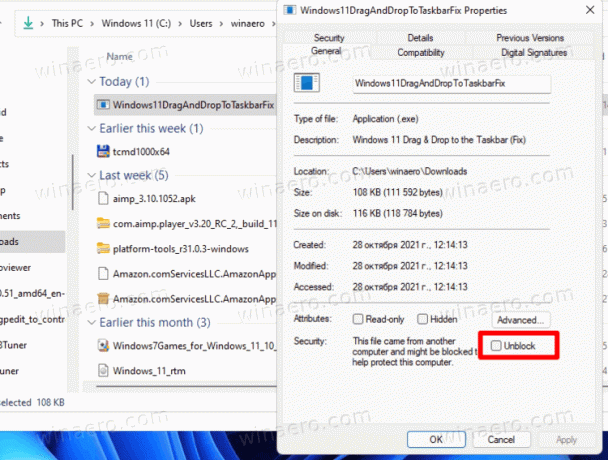
- 파일을 실행합니다. 누락된 오류 메시지가 표시되면
vcruntime140_1.dll파일, 다운로드 및 설치vc_redist.x64.exeC++ 런타임용 파일 마이크로소프트에서.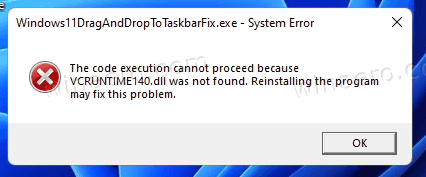
- 앱이 콘솔 창을 열고 몇 초 후에 자동으로 닫힙니다.
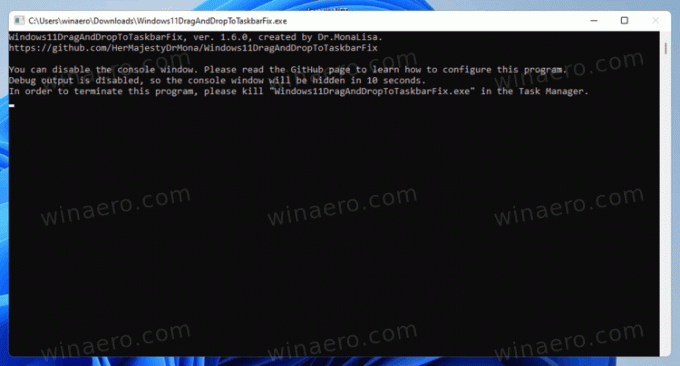
- 이제 문서를 작업 표시줄 버튼으로 끌어서 실행 중인 앱에서 직접 열 수 있습니다.
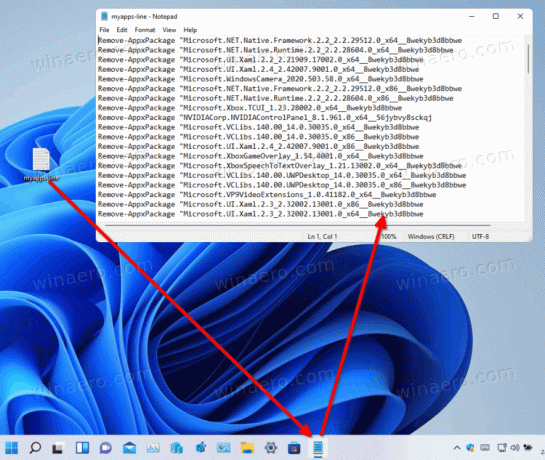
당신은 끝났습니다! Windows 11의 작업 표시줄에 파일 끌어서 놓기 기능을 활성화하는 정말 쉬운 방법입니다.
앱은 작업 표시줄에 아이콘을 표시하지 않으며 알림 영역에도 아이콘을 표시하지 않습니다. 따라서 종료하려면 작업 관리자로 프로세스를 종료하거나 다음을 실행하여 프로세스를 종료해야 합니다. taskkill /IM Windows11DragAndDropToTaskbarFix.exe /F 윈도우 터미널에서.
Windows11DragAndDropToTaskbarFix 옵션 사용자 지정
소프트웨어는 텍스트 구성 파일을 통한 사용자 정의를 지원합니다. 라는 이름의 파일을 수동으로 생성해야 합니다. Windows11DragAndDropToTaskbarFixConfig.txt 당신이 가지고있는 동일한 폴더에 Windows11DragAndDropToTaskbarFix.exe 파일.
여러 옵션을 포함할 수 있는 일반 텍스트 파일입니다. 앱에서 더 자세히 알아볼 수 있습니다. 홈페이지.
그 중 몇 가지를 주목할 가치가 있습니다.
- AutomaticRunThisProgramOnStartup=0|1 - 시스템 시작 시 앱을 자동으로 실행합니다. 0은 비활성화됨을 의미하며 기본적으로 사용됩니다.
- ShowConsoleWindowOnStartup=1|0 - 콘솔 창을 표시하거나 숨깁니다. 1이 기본값입니다.
앱은 안정적으로 작동합니다. 그러나 여기에는 사소한 문제가 있습니다. 문서를 작업 표시줄로 끌어다 놓을 수 있지만 취소 아이콘은 계속 표시됩니다. 이 사소한 문제에 대해 아무 것도 할 수 없습니다.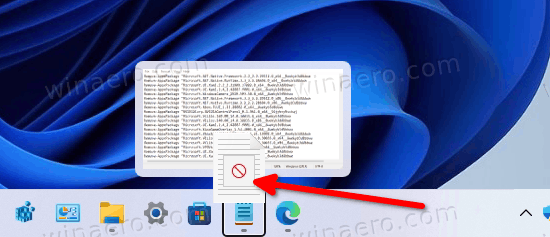
어쨌든 이 앱은 파일 drap-n-drop 작업 표시줄 기능에 의존하는 Windows 11 신규 사용자에게 필수적인 솔루션으로 보입니다.