Windows 11에서 휴지통 아이콘을 숨기는 방법
Windows 11에서 휴지통 아이콘을 숨기는 간단한 방법이 있습니다. 일부 사용자는 파일을 직접 삭제하므로 바탕 화면의 아이콘이 쓸모 없게 됩니다. 기본적으로 Windows 11은 바탕 화면에 많은 아이콘을 배치하지 않습니다. 이후에 찾을 수 있는 유일한 단축키 깨끗한 Windows 11 설치 Microsoft Edge 및 휴지통입니다.
광고
이 기사에서는 Windows 11에서 휴지통 아이콘을 숨기는 방법을 보여줍니다.
팁: 이 게시물은 Windows 10에도 적용되지만 후자는 Windows 설정 UI가 다릅니다.
Windows 11에서 휴지통 아이콘 숨기기
- 열려있는 윈도우 설정. 사용 이기다 + NS 바로 가기, Windows 검색 또는 시작 메뉴.
- 이동 개인화 > 테마.

- 아래로 스크롤하여 바탕 화면 아이콘 설정 옵션.
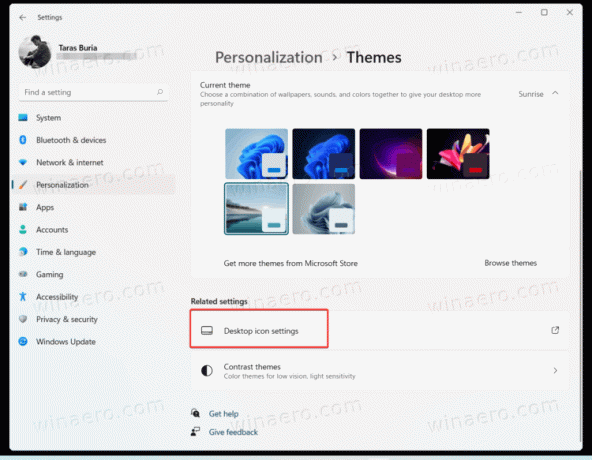
- 체크 해제 쓰레기통 클릭 좋아요. Windows 11은 바탕 화면에서 휴지통 아이콘을 제거합니다.

완료되었습니다.
실행을 사용하여 휴지통 아이콘 제거
당신은 열 수 있습니다 바탕 화면 아이콘 설정 Windows 설정 앱을 열지 않고도 훨씬 빠르게 창을 열 수 있습니다.
누르다 이기다 + NS 실행 대화 상자를 열고 다음 명령을 입력합니다. 책상.cpl ,,5. 바탕 화면 아이콘 설정 인터페이스로 바로 이동합니다. 휴지통 옵션을 선택 취소하고 확인을 누릅니다.

이전 Windows 10 버전에서 Microsoft는 사용자가 바탕 화면 아이콘 설정 Windows 검색을 사용하여 창. 불행히도 해당 옵션은 Windows 10과 Windows 11에서 더 이상 사용할 수 없습니다.
모든 바탕 화면 아이콘 숨기기
마지막으로 다른 모든 아이콘과 함께 휴지통 아이콘을 숨길 수 있습니다. 바탕 화면을 마우스 오른쪽 버튼으로 클릭하고 선택 보기 > 바탕 화면 아이콘 표시.
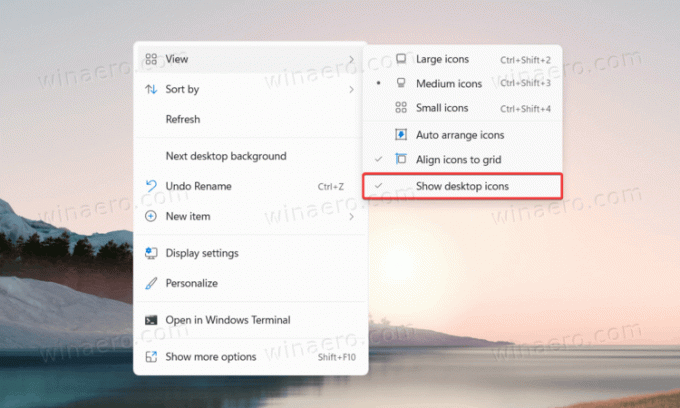
이 옵션은 아이콘을 완전히 삭제하지 않고 숨깁니다. 이 명령의 좋은 점은 모든 아이콘과 파일을 거의 즉시 복구할 수 있는 기능을 유지하면서 바탕 화면을 깔끔하게 유지할 수 있다는 것입니다.


