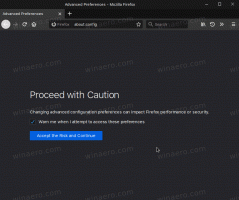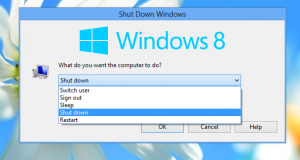Windows 10에서 진단 데이터 뷰어를 활성화하는 방법
이미 알고 계시겠지만 Windows 10에는 원격 측정 및 데이터 수집 기능이 있습니다. 많은 진단 데이터를 수집하여 Microsoft에 보냅니다. 회사에 따르면 이 데이터는 제품의 품질과 사용자 경험을 개선하는 데 사용됩니다. 진단 데이터 뷰어는 최근에 추가한 특수 도구로, Microsoft로 보낼 데이터를 볼 수 있습니다. 활성화하는 방법은 다음과 같습니다.
광고
Windows 10 빌드 17083부터 새로운 진단 데이터 뷰어 앱이 있습니다. 기본적으로 비활성화되어 있지만 설정에서 쉽게 활성화할 수 있습니다. 진단 데이터 뷰어는 장치에서 Microsoft로 보낼 수집된 진단 데이터를 표시하는 스토어 앱입니다. 정보는 여러 범주로 그룹화됩니다.
이 앱은 Windows 10이 컴퓨터에서 Microsoft에 업로드할 데이터를 확인해야 할 때 유용합니다. 진단 데이터 뷰어를 활성화하려면 로그인해야 합니다. 관리자로.
Windows 10에서 진단 데이터 뷰어를 활성화하려면, 다음을 수행합니다.
- 열려있는 설정 앱.
- 개인 정보 보호 -> 진단 및 피드백으로 이동합니다.
- 오른쪽에서 토글 옵션을 활성화합니다. 진단 데이터 뷰어.
- 이제 버튼을 클릭하십시오. 진단 데이터 뷰어 토글 스위치 아래.
- 버튼을 처음 클릭하면 Microsoft Store가 열립니다. 다운로드 버튼을 클릭하여 앱을 다운로드하고 설치합니다.

완료되었습니다. 이제 진단 데이터 뷰어 앱이 설치되고 활성화되었습니다.
진단 이벤트를 보는 방법
진단 이벤트를 보려면 위에서 설명한 대로 설정 앱에서 진단 데이터 뷰어 앱을 실행하십시오. 앱의 왼쪽에는 이벤트 목록이 표시되고 오른쪽에는 세부 정보가 표시됩니다.

왼쪽에서 이벤트를 선택하여 Microsoft에 업로드할 데이터를 확인합니다.
진단 이벤트 검색
화면 상단의 검색 상자를 통해 모든 진단 이벤트 데이터를 검색할 수 있습니다. 반환된 검색 결과에는 일치하는 텍스트가 포함된 모든 진단 이벤트가 포함됩니다. 이벤트를 선택하면 일치하는 텍스트가 강조 표시된 상세 이벤트 보기가 열립니다.
진단 이벤트 카테고리 필터링
앱의 메뉴 버튼은 세부 메뉴를 엽니다. 여기에서 Microsoft에서 이벤트를 사용하는 방법을 정의하는 진단 이벤트 범주 목록을 찾을 수 있습니다. 범주를 선택하면 진단 이벤트 간에 필터링할 수 있습니다. 이 카테고리에 대한 자세한 내용은 다음을 참조하세요. 여기.
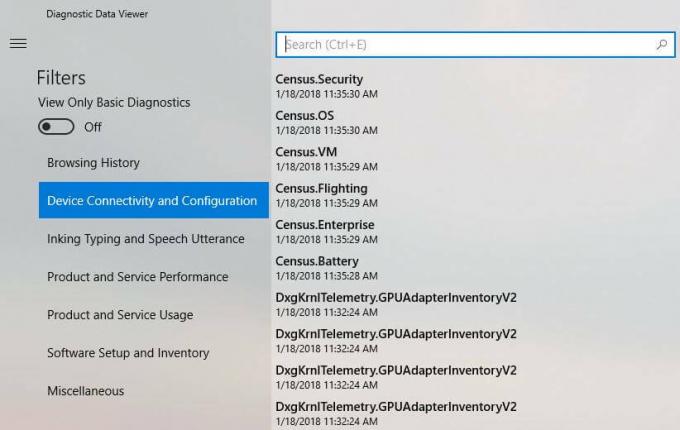
진단 이벤트 피드백 제공
피드백 아이콘은 피드백 허브 앱을 열어 진단 데이터 뷰어 및 진단 이벤트에 대한 피드백을 제공할 수 있습니다.
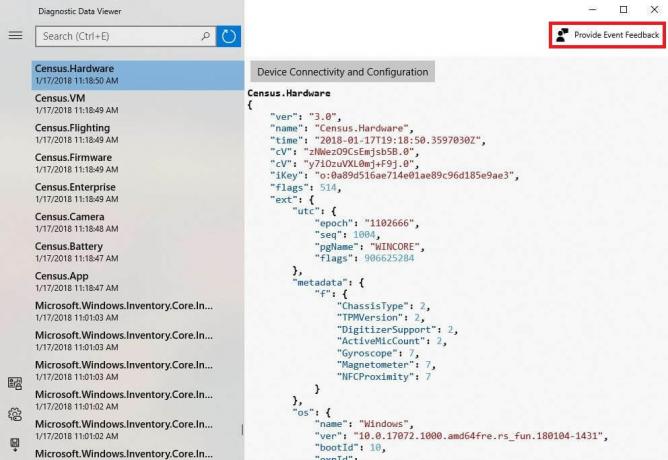
참고: Microsoft는 수집된 데이터를 보기 위해 이 기능을 활성화하면 드라이브에서 최대 1GB의 추가 디스크 공간을 차지할 수 있다고 언급합니다.
그게 다야