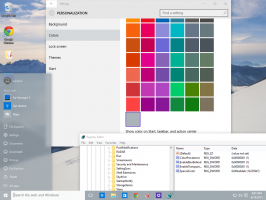사용자 지정 *.ico 파일을 사용하여 Windows 10에서 드라이브 아이콘 변경
기본적으로 Windows 10은 드라이브 아이콘을 변경하는 옵션을 제공하지 않습니다. 그러나 이 제한은 간단한 레지스트리 조정으로 쉽게 우회할 수 있습니다. 이 기사에서는 특정 드라이브(파티션)의 아이콘을 변경하거나 모든 디스크 드라이브에 대해 한 번에 새 아이콘을 설정하는 방법을 알아봅니다.
광고
 개별 드라이브와 파티션부터 시작하겠습니다. 레지스트리 편집을 사용하면 Windows 10이 PC에 설치된 특정 파티션 또는 디스크 드라이브에 대해 사용자 지정된 아이콘을 표시하도록 할 수 있습니다.
개별 드라이브와 파티션부터 시작하겠습니다. 레지스트리 편집을 사용하면 Windows 10이 PC에 설치된 특정 파티션 또는 디스크 드라이브에 대해 사용자 지정된 아이콘을 표시하도록 할 수 있습니다.
특정 드라이브 아이콘 - Windows 10의 변경 사항
다음과 같이 하십시오.
- 레지스트리 편집기를 엽니다. 레지스트리 편집기에 익숙하지 않은 경우 다음을 참조하십시오. 훌륭한 튜토리얼.
- 다음 키로 이동하십시오.
HKEY_LOCAL_MACHINE\SOFTWARE\Microsoft\Windows\CurrentVersion\Explorer\DriveIcons
팁: 할 수 있습니다 한 번의 클릭으로 원하는 레지스트리 키에 액세스.
참고: DriveIcons 키가 없으면 새로 만드십시오.
- DriveIcons 하위 키 아래에서 새 하위 키를 만들고 아이콘을 변경할 드라이브 문자(예: D )를 사용합니다. 이 이미지를 참조하십시오:


- 드라이브 문자를 나타내는 하위 키(제 경우에는 D)에서 새 하위 키를 만들고 이름을 지정합니다. 기본 아이콘:


DefaultIcon 하위 키의 오른쪽 창에서 (기본값) 값을 수정합니다. 그것을 두 번 클릭하고 해당 값을 사용자 정의 아이콘 파일의 전체 경로로 설정하십시오. 제 경우에는 C:\icons 폴더에 있는 "Longhorn Drive.ico"라는 파일을 사용합니다.
 이 작업이 완료되면 이 PC 폴더를 다시 열어 변경 사항을 확인합니다.
이 작업이 완료되면 이 PC 폴더를 다시 열어 변경 사항을 확인합니다.
아이콘을 변경해야 하는 모든 드라이브에 대해 이 작업을 반복합니다.
모든 드라이브 아이콘(기본 드라이브 아이콘) - Windows 10에서 변경
다시, 간단한 조정을 적용하여 변경해 보겠습니다.
- 레지스트리 편집기를 엽니다. 레지스트리 편집기에 익숙하지 않은 경우 다음을 참조하십시오. 훌륭한 튜토리얼.
- 다음 키로 이동하십시오.
HKEY_LOCAL_MACHINE\SOFTWARE\Microsoft\Windows\CurrentVersion\Explorer\Shell 아이콘
팁: 할 수 있습니다 한 번의 클릭으로 원하는 레지스트리 키에 액세스.
참고: Shell Icons 키가 없으면 생성하면 됩니다.
- 위의 키에 새 문자열 값을 만듭니다. 8 오른쪽 창에서 마우스 오른쪽 버튼을 클릭하고 새로 만들기 -> 확장 가능한 문자열 값을 선택합니다. 값 데이터를 아이콘 파일의 경로로 설정하십시오. c:\icons에 있는 Windows Vista의 드라이브 아이콘을 사용하겠습니다.
C:\icons\Vista Drive.ico
다음 스크린샷을 참조하세요.




- 탐색기 다시 시작. 또는 Explorer.exe를 다시 시작하는 대신 다음을 수행할 수도 있습니다. 로그오프하고 다시 로그인 Windows 10 사용자 계정에
다시 시작하면 모든 드라이브에 지정한 것과 동일한 아이콘이 표시됩니다.
시스템 드라이브의 경우 앞서 언급한 것처럼 HKEY_LOCAL_MACHINE\SOFTWARE\Microsoft\Windows\CurrentVersion\Explorer\DriveIcons\C\DefaultIcon 하위 키에 별도로 아이콘을 지정해야 합니다.
그게 다야