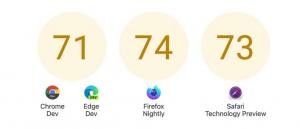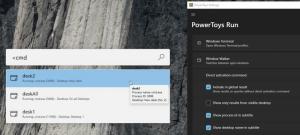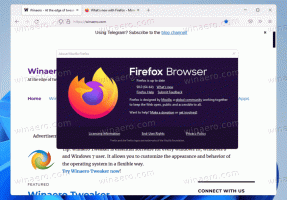Windows 10 Creators Update의 업데이트에서 드라이버 제외

Windows 10 Creators Update에서는 Windows 업데이트에서 드라이버를 제외할 수 있습니다. Windows 10에서 Windows Update를 통해 제공되는 새 버전의 드라이버가 마음에 들지 않는 많은 사용자에게 반가운 기능입니다. 무엇이 바뀌었는지 봅시다.
Windows 10 Creators Update를 사용하면 업데이트에서 드라이버를 포함하거나 제외할 수 있습니다. 설정 앱의 Windows 업데이트 페이지의 고급 옵션에 특별한 옵션이 추가되었습니다. 여기에서 Windows 업데이트에서 드라이버 업데이트를 제외할 수 있습니다. 이 기능을 활성화하는 방법은 다음과 같습니다.
Windows 10 Creators Update의 Windows 업데이트에서 드라이버 제외
업데이트에서 드라이버를 제외하려면 다음을 수행하십시오.
- 레지스트리 편집기 앱을 엽니다(방법을 참조하십시오).
- 다음 레지스트리 키로 이동합니다.
HKEY_LOCAL_MACHINE\SOFTWARE\Policies\Microsoft\Windows\WindowsUpdate
팁: 할 수 있습니다 한 번의 클릭으로 원하는 레지스트리 키에 액세스.
WindowsUpdate 하위 키가 없으면 새로 만드십시오. - 여기에서 "라는 새 DWORD 값을 만들어야 합니다.WUDriversInQualityUpdate 제외". 이 매개변수의 값 데이터는 0 또는 1이어야 합니다. Windows Update에서 드라이버 업데이트를 제외하려면 1로 설정하십시오.
참고: 실행 중이더라도 64비트 Windows 10 버전, 32비트 DWORD 값 유형을 사용해야 합니다.
시간을 절약하기 위해 아래에서 다운로드할 수 있는 바로 사용할 수 있는 레지스트리 파일을 준비했습니다.
레지스트리 파일 다운로드
실행 취소 조정이 포함되어 있습니다.
Winaero Tweaker에서 다음 옵션을 사용하여 클릭 한 번으로 Windows Update에서 드라이버 업데이트를 비활성화할 수 있습니다.
여기에서 Winaero Tweaker를 받으십시오: Winaero Tweaker 다운로드.
아래 정보는 오래된 정보입니다. 다음부터는 설정을 사용하여 드라이버를 제외하는 기능을 더 이상 사용할 수 없습니다.윈도우 10 빌드 15019.
-
설정 열기.
- 다음 페이지로 이동합니다.
업데이트 및 보안\Windows 업데이트 - 오른쪽에서 고급 설정 링크까지 아래로 스크롤합니다.
- 다음 페이지가 열립니다.
팁: 시간을 절약하고 Windows 업데이트 섹션의 고급 옵션 페이지로 직접 이동할 수 있습니다. 누르다 이기다 + NS 키보드에서 단축키를 함께 누르고 다음 명령을 입력하십시오.
ms-settings: windowsupdate-options
위의 텍스트는 특별한 ms-settings: 명령입니다. ms-settings: 명령을 사용하여 다양한 설정 옵션을 직접 열 수 있습니다. 다음 문서를 참조하십시오.
- Windows 10 Anniversary Update에서 직접 다양한 설정 페이지 열기
- Windows 10에서 다양한 설정 페이지를 직접 여는 방법
- Windows 10에서 업데이트 확인 바로 가기 만들기
Windows 10 Creators Update의 최종 버전은 2017년 4월 예정.
이후 사용 가능한 업데이트에서 드라이버를 제외하는 기능 윈도우 10 빌드 15002.