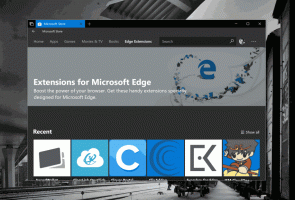Windows 10의 클래식 알림 영역 트레이 아이콘 옵션
Windows 10에서는 많은 클래식 제어판 옵션이 설정 앱으로 이동되었습니다. 많은 독자들이 클래식 제어판에서 오래된 트레이 아이콘(알림 영역) 인터페이스를 사용할 수 있는지 끊임없이 묻고 있습니다. 기본적으로 Windows 10에서는 설정 앱을 사용하여 트레이에서 앱 아이콘을 표시하거나 숨기거나 시스템 아이콘을 사용자 지정할 수 있습니다. Windows 10에서 클래식 트레이 아이콘 옵션을 사용하는 데 관심이 있는 경우 수행할 수 있는 작업은 다음과 같습니다.
광고
Windows 10에서 작업 표시줄 속성에서 사용자 지정 버튼을 클릭하면 해당 페이지에서 설정 앱이 열립니다.

 오른쪽에는 아이콘을 사용자 정의하고 시스템 트레이(알림 영역)에 표시할 시스템 아이콘을 선택할 수 있는 링크가 있습니다.
오른쪽에는 아이콘을 사용자 정의하고 시스템 트레이(알림 영역)에 표시할 시스템 아이콘을 선택할 수 있는 링크가 있습니다.
 단, Windows 8과 Windows 7의 기존 사용자 인터페이스를 동일한 용도로 사용하려면 다음을 수행해야 합니다.
단, Windows 8과 Windows 7의 기존 사용자 인터페이스를 동일한 용도로 사용하려면 다음을 수행해야 합니다.
- 누르다 이기다 + NS 실행 대화 상자를 엽니다.
- 실행 상자에 다음을 입력합니다.
쉘{05d7b0f4-2121-4eff-bf6b-ed3f69b894d9}
- 한번 누르면 입력하다 키를 누르면 좋은 오래된 클래식 인터페이스가 나타납니다.

이 글을 쓰는 시점에서 이 트릭은 최신 Windows 10 빌드 10240에서 예상대로 작동합니다. 나중에 사용할 수 있다는 보장은 없습니다. Microsoft는 고전적인 제어판을 죽이고 싶어합니다. 설정 앱으로 완전히 교체하십시오.
팁: 이전 대화 상자에 더 빠르게 액세스하려면 바탕 화면에 바로 가기를 만들어 시작 메뉴나 작업 표시줄에 고정할 수 있습니다. 바탕 화면을 마우스 오른쪽 버튼으로 클릭하고 새로 만들기 - 바로 가기를 선택합니다. 바로 가기 대상으로 다음 명령을 사용합니다.
explorer.exe 셸{05d7b0f4-2121-4eff-bf6b-ed3f69b894d9}


이름을 "알림 영역 아이콘"으로 지정하고 다음 파일에서 적절한 아이콘을 선택합니다.
C:\Windows\System32\taskbarcpl.dll


마지막으로 생성한 바로 가기를 마우스 오른쪽 버튼으로 클릭하고 시작 메뉴나 작업 표시줄에 고정합니다.
 완료되었습니다.
완료되었습니다.