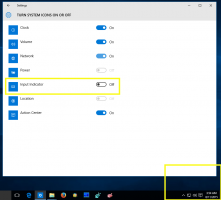Windows 10에서 애니메이션을 비활성화하는 방법
Windows의 애니메이션은 빠르고 부드러운 UI 인식을 제공하기 위한 것이지만 많은 사용자는 애니메이션 없이 즉시 반응하는 UI를 선호합니다. 이 기사에서는 불필요한 애니메이션을 비활성화하여 Windows 10의 응답성을 향상시키는 방법을 살펴보겠습니다. 애니메이션을 비활성화하면 사용자 인터페이스가 더 빠르고 반응적으로 느껴질 것입니다.
기본적으로 Windows 10에는 눈을 즐겁게 할 수 있는 많은 효과가 있습니다. 시작 화면, 작업 표시줄, 앱 열기 및 닫기, 그림자 효과, 콤보 상자 슬라이드 열기 등의 애니메이션을 확인하여 사용자 인터페이스를 보다 유동적으로 보이게 할 수 있습니다. 이를 비활성화하면 OS의 응답성이 향상됩니다. 시작 메뉴가 훨씬 더 빨리 열립니다.
키보드에서 Win + R 단축키를 누릅니다. 실행 대화 상자가 화면에 나타나면 텍스트 상자에 다음을 입력하고 Enter 키를 누릅니다.
시스템 속성고급
고급 시스템 속성이 열립니다. 눌러 설정 버튼 성능 섹션 고급의 탭.
다음 대화창이 열립니다.
Windows에서 내 컴퓨터에 가장 적합한 것을 선택하도록 허용 - 운영 체제는 하드웨어에서 제대로 실행될 것으로 판단되는 일부 시각 효과를 자동으로 활성화 및 비활성화합니다.
최상의 모양으로 조정 - 이렇게 하면 사용 가능한 모든 시각 효과가 활성화됩니다.
최상의 성능을 위해 조정 - 모든 시각 효과가 비활성화됩니다.
관습 - 이를 통해 시각 효과를 수동으로 활성화 또는 비활성화할 수 있습니다. 아래 목록에서 확인란을 변경하면 이 옵션이 기본적으로 선택됩니다.
Windows 10에서 애니메이션을 비활성화하려면, 체크 최상의 성능을 위해 조정 옵션. 시각 효과를 활성화하는 모든 옵션에서 확인 표시가 제거됩니다. 다음 옵션은 애니메이션과 관련이 없으므로 활성화된 상태로 유지합니다.
- 아이콘 대신 썸네일 표시
- 반투명 선택 사각형 표시
- 드래그하는 동안 창 내용 표시
- 화면 글꼴의 부드러운 가장자리
- 바탕 화면의 아이콘 레이블에 그림자 사용
이제 Windows 10의 사용자 인터페이스가 더 빠르게 반응합니다.
또한 Windows 10의 접근성 옵션을 사용하여 불필요한 애니메이션을 끌 수 있습니다.
설정 열기 접근성 - 기타 옵션으로 이동합니다.
오른쪽에 옵션이 표시됩니다. Windows에서 애니메이션 재생. 비활성화합니다.
팁: 가능합니다 Windows 10에서 창 애니메이션을 느리게.
그게 다야