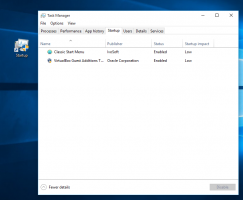Windows 10에서 프린터 폴더 바로 가기 만들기
로컬 또는 네트워크 프린터가 PC에 연결되어 있는 경우 가끔 대기열이나 인쇄 상태 창을 열어서 멈추거나 인쇄가 일시 중지된 인쇄 작업을 제거해야 할 수 있습니다. 기존 Printers 폴더를 기억하고 유용하다고 생각하신다면 여기 좋은 소식이 있습니다. 클래식 프린터 폴더 바로 가기를 만드는 것은 여전히 가능합니다.
Windows XP에서는 제어판이나 시작 메뉴에서 프린터 폴더에 액세스할 수 있습니다. Windows Vista 이후에는 더 이상 작동하지 않습니다. 기존 프린터 폴더가 장치 및 프린터 폴더로 바뀌었으므로 프린터 목록이 열립니다. 인쇄 서버 속성 또는 고급 프린터 작업을 변경하는 것은 Microsoft가 덜 만든 것 중 하나입니다. 얻기 쉬운. 변경 사항을 되돌리고 클래식 프린터 목록에 액세스하려면 다음과 같이 특수 바로 가기를 만들어야 합니다.
Windows 10에서 클래식 프린터 폴더 바로 가기를 만들려면, 다음을 수행합니다.
- 바탕 화면의 빈 공간을 마우스 오른쪽 버튼으로 클릭합니다. 컨텍스트 메뉴에서 새로 만들기 - 바로 가기를 선택합니다(스크린샷 참조).
- 바로 가기 대상 상자에 다음을 입력하거나 복사하여 붙여넣습니다.
탐색기 셸: PrintersFolder
탐색기 셸{2227A280-3AEA-1069-A2DE-08002B30309D}이러한 명령은 다양한 설정, 마법사 및 시스템 폴더를 직접 열 수 있는 Windows 10의 특수 셸 명령입니다. 참조를 위해 다음 문서를 참조하십시오. Windows 10의 CLSID(GUID) 셸 위치 목록 그리고 Windows 10의 셸 명령 목록.
- 따옴표 없이 "프린터(클래식)" 줄을 바로 가기 이름으로 사용합니다. 실제로 원하는 이름을 사용할 수 있습니다. 완료되면 마침 버튼을 클릭합니다.
- 이제 생성한 바로 가기를 마우스 오른쪽 버튼으로 클릭하고 속성을 선택합니다.
이제 이 바로 가기를 편리한 위치로 이동할 수 있습니다. 작업 표시줄이나 시작에 고정하고,모든 앱에 추가 또는 빠른 실행에 추가 (방법 참조 빠른 실행 활성화). 당신은 또한 수 전역 단축키 할당 바로 가기로 이동합니다.