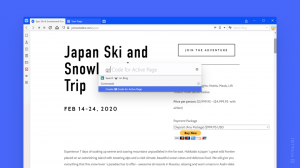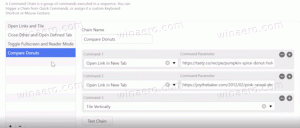Windows Terminal v1.3 및 Preview v1.4 출시
Microsoft는 1.3.2651.0인 새로운 안정적인 Windows 터미널 버전을 출시했습니다. 또한, Microsoft는 버전 번호가 1.4.2652.0인 앱의 새로운 미리 보기 릴리스를 발표했습니다. 여기 있습니다 변화들.
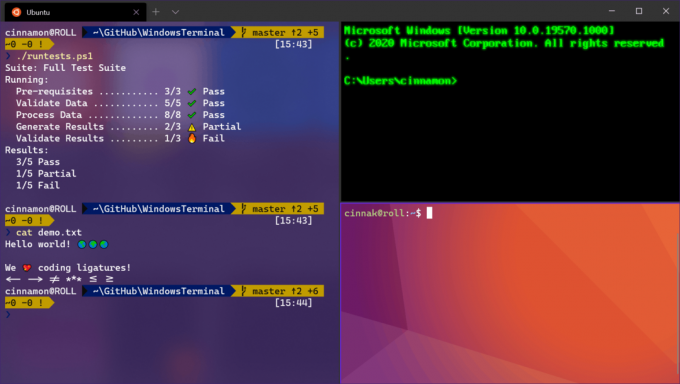
Windows 터미널은 탭, GPU 가속 DirectWrite/DirectX 기반 텍스트 렌더링 엔진, 프로필 등을 포함한 많은 새로운 기능이 있는 명령줄 사용자를 위한 새로운 터미널 앱입니다.
광고
Windows 터미널은 완전히 오픈 소스입니다. 새로운 탭 콘솔 덕분에 인스턴스를 구성할 수 있습니다. 명령 프롬프트, 파워쉘, 그리고 Linux용 Windows 하위 시스템 하나의 앱에서 함께하세요.
앱은 새로운 것을 생각나게 하는 아이콘과 함께 제공됩니다. Office 및 OneDrive 아이콘, 'Fluent Design'으로 알려진 Microsoft의 현대적인 디자인 관점을 반영합니다.
Windows 터미널 프로젝트는 4주 이정표 세트로 설계 및 제공됩니다. 새 기능은 먼저 Windows 터미널 미리 보기로 이동한 다음 미리 보기로 전환된 지 한 달 후에 해당 기능이 Windows 터미널로 이동합니다.
Windows 터미널 v1.3의 새로운 기능
명령 팔레트
커맨드 팔레트가 드디어 나왔습니다! 이 새로운 기능을 사용하면 Visual Studio Code에서 볼 수 있는 것과 유사한 Windows 터미널에서 사용할 수 있는 모든 명령을 검색할 수 있습니다. 다음을 입력하여 명령 팔레트를 호출할 수 있습니다. Ctrl+Shift+P. 이 키 바인딩을 변경하려면 커맨드팔레트 명령 키 바인딩 settings.json의 배열입니다.
{ "명령": "명령팔레트", "키": "ctrl+shift+p" }
명령 팔레트에는 동작 모드와 명령줄 모드의 두 가지 모드가 있습니다. 동작 모드는 기본적으로 입력되는 모드이며 모든 Windows 터미널 명령을 나열합니다. 명령줄 모드는 다음을 입력하여 입력할 수 있습니다. > 그런 다음 아무거나 입력할 수 있습니다. 중량 현재 창에서 호출될 명령입니다.
명령을 추가하여 명령 팔레트에 추가하려는 동작을 사용자화할 수도 있습니다.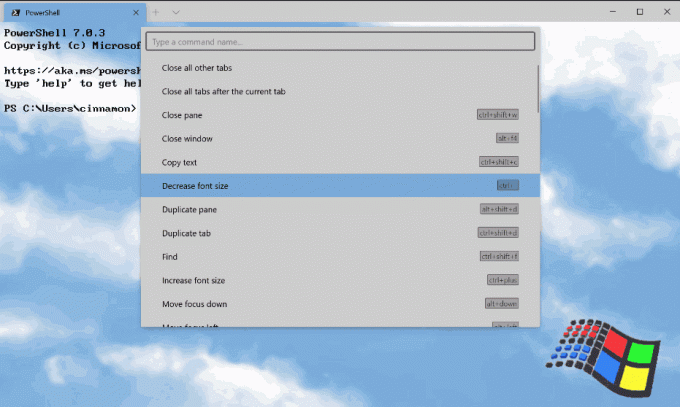 settings.json 파일. 키 바인딩이 자동으로 명령 팔레트를 채워야 합니다. 고유한 명령을 추가하는 방법에 대한 전체 문서는 다음에서 찾을 수 있습니다. 문서 사이트.
settings.json 파일. 키 바인딩이 자동으로 명령 팔레트를 채워야 합니다. 고유한 명령을 추가하는 방법에 대한 전체 문서는 다음에서 찾을 수 있습니다. 문서 사이트.
고급 탭 전환기
탭 사이를 더 쉽게 탐색할 수 있도록 고급 탭 전환기를 추가했습니다. 이것은 기본적으로 다음과 함께 활성화됩니다. useTabSwitcher 전역 설정. 활성화되면 다음 탭 그리고 prevTab 명령은 탭 전환기를 사용합니다. 기본적으로 이러한 키보드 단축키는 Ctrl+Tab 그리고 Ctrl+Shift+Tab, 각각.
"useTabSwitcher": 사실입니다. 
탭 색상 설정
이제 각 프로필에 대한 탭 색상을 지정할 수 있습니다! 이것은 다음을 추가하여 수행할 수 있습니다. 탭색상 프로필로 설정하고 16진수 형식의 색상으로 설정합니다.

팁: 원활한 경험을 위해 탭 색상을 배경과 동일한 색상으로 설정하십시오!
새 명령
settings.json 파일의 키 바인딩에 추가할 수 있는 몇 가지 새로운 명령을 추가했습니다. 다음 명령은 기본적으로 바인딩되지 않습니다.
중량 키 바인딩으로 명령
키 바인딩으로 wt.exe 명령줄 인수를 실행하는 기능을 추가했습니다. 이것은 다음과 같이 할 수 있습니다. 중량 명령. NS 명령줄 속성은 현재 창에서 호출하려는 명령줄 인수를 정의합니다. 에 대한 추가 정보 중량 명령줄 인수는 문서 사이트.
// 이 명령은 창에 PowerShell이 있는 새 탭, C:\ 디렉터리에서 명령 프롬프트 프로필을 실행하는 수직 창, Ubuntu 프로필을 실행하는 수평 창을 엽니다. { "명령": { "작업": "wt", "명령줄": "새 탭 pwsh.exe; 분할 창 -p \"명령 프롬프트\" -d C:\\; 분할 창 -p \"Ubuntu\" -H" }, "키": "ctrl+a" }
쉘에 입력 보내기
키보드 단축키를 사용하여 쉘에 입력을 보내려면 다음을 사용하여 수행할 수 있습니다. sendInput 명령.
// 이 명령은 셸 기록을 뒤로 탐색합니다. { "명령": { "액션": "sendInput", "입력": "\u001b[A" }, "키": "ctrl+b" }
탭 검색
나처럼 탭이 많이 열려 있는 사람이라면 이 새로운 명령이 생명의 은인입니다. 이제 다음을 사용하여 새 검색창에서 탭을 검색할 수 있습니다. 탭검색 명령.
{ "명령": "탭검색", "키": "ctrl+c" }
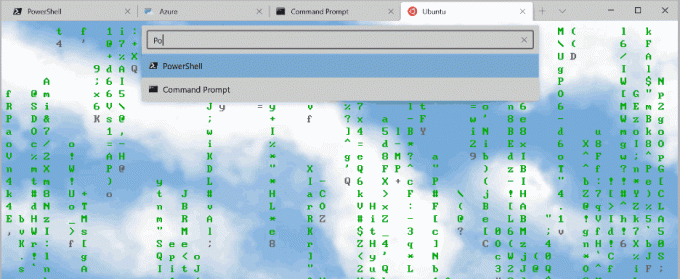
색 구성표 변경
다음을 사용하여 활성 창의 색 구성표를 설정할 수 있습니다. setColorScheme 명령.
{ "명령": { "액션": "setColorScheme", "이름": "캠벨" }, "키": "ctrl+d" }
Windows 터미널 미리보기 1.4의 새로운 기능
점프 목록
이제 시작 메뉴나 작업 표시줄에서 특정 프로필을 사용하여 Windows Terminal Preview를 시작할 수 있습니다.

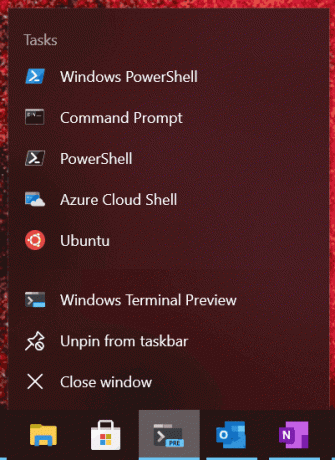
메모: settings.json의 아이콘은 점프 목록에 표시되도록 Windows 스타일 파일 경로로 작성해야 합니다.
Windows 터미널은 포함된 하이퍼링크에 대한 하이퍼링크 지원과 함께 제공됩니다. 이 링크는 밑줄로 표시되며 길게 눌러 열 수 있습니다. Ctrl 키 링크를 클릭합니다. 일반 텍스트 링크 자동 감지 지원이 곧 제공될 예정입니다.
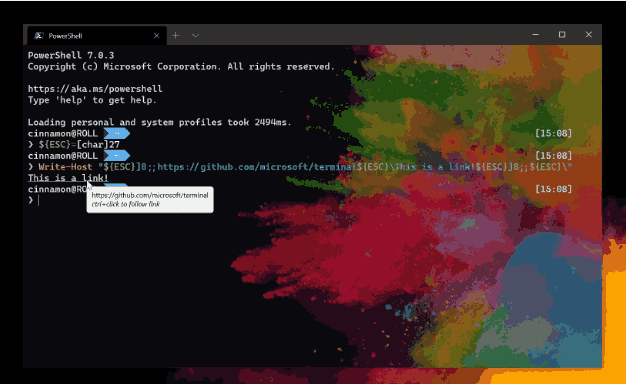
깜박임 그래픽 변환 속성 렌더링 지원 SGR 5 Windows 터미널에 추가되었습니다. 이를 통해 텍스트 버퍼 내에서 디스플레이를 깜박이는 재미를 느낄 수 있습니다.
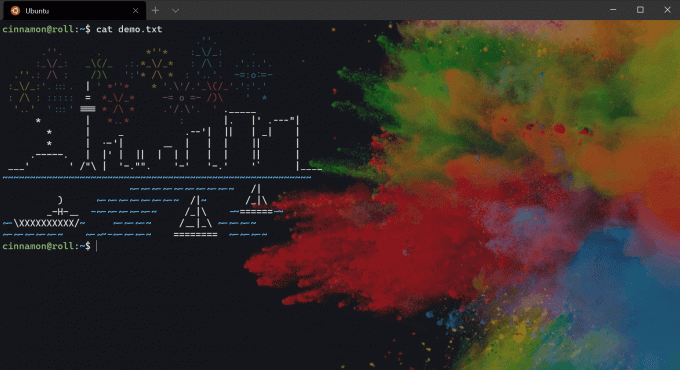
버그 수정
정력 더 이상 시작되지 않습니다 바꾸다 방법.
내레이터 또는 NVDA를 통해 범위를 벗어난 범위를 선택할 때 터미널이 더 이상 충돌하지 않습니다.
Windows 터미널 미리보기 다운로드
마이크로소프트는 또한 윈도우 터미널의 미리보기 채널을 런칭하고 있다. Windows Terminal 개발에 참여하고 최신 기능이 개발되는 즉시 사용하는 것을 좋아하는 사람이라면 앱 미리보기 버전을 다운로드할 수 있습니다. 마이크로소프트 스토어 또는 GitHub 릴리스 페이지. Windows Terminal Preview는 2020년 6월부터 월간 업데이트를 제공합니다.
Windows 터미널 안정 다운로드
Windows 터미널은 다음에서 다운로드할 수 있습니다. 마이크로소프트 스토어 또는 GitHub 릴리스 페이지.