Windows 10에서 UAC에 대해 Ctrl+Alt+Delete Prompt 활성화
사용자 계정 컨트롤 또는 UAC는 앱이 PC에서 원치 않는 변경을 수행하지 못하도록 방지하는 Windows 보안 시스템의 일부입니다. 추가 보안을 위해 추가 기능을 활성화할 수 있습니다. Ctrl 키 + Alt + 델 UAC에서 메시지가 표시되면 대화 상자가 표시됩니다.
광고
Windows Vista 이후 Microsoft는 UAC(사용자 계정 컨트롤)라는 새로운 보안 기능을 추가했습니다. 악성 앱이 PC에서 잠재적으로 유해한 작업을 수행하지 못하도록 방지합니다. 일부 소프트웨어가 레지스트리 또는 파일 시스템의 시스템 관련 부분을 변경하려고 하면 Windows 10 UAC 확인 대화 상자를 표시합니다. 여기서 사용자는 정말로 원하는지 확인해야 합니다. 변경. 일반적으로 권한 상승이 필요한 앱은 일반적으로 Windows 또는 컴퓨터 관리와 관련이 있습니다. 좋은 예는 레지스트리 편집기 앱입니다.

추가 활성화 Ctrl 키 + Alt + 델 프롬프트는 트로이 목마 또는 기타 맬웨어가 Windows 자격 증명을 훔치는 것을 방지하는 데 도움이 될 수 있습니다. 다음과 같이 표시됩니다.

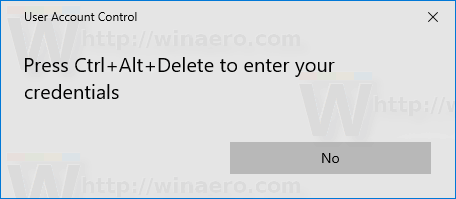
참고: RDP 연결을 통해 Ctrl 키 + Alt + 끝 대신에.
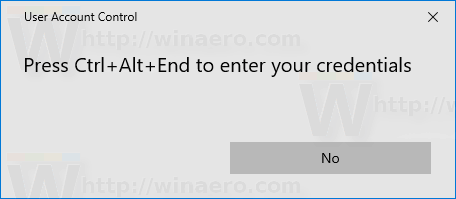
Windows 10에서 UAC에 대해 Ctrl+Alt+Del 프롬프트를 활성화하려면, 다음을 수행합니다.
- 열려있는 레지스트리 편집기.
- 다음 레지스트리 키로 이동합니다.
HKEY_LOCAL_MACHINE\SOFTWARE\Microsoft\Windows\CurrentVersion\Policies\CredUI
팁: 참조 한 번의 클릭으로 원하는 레지스트리 키로 이동하는 방법.
그러한 키가 없으면 그냥 만드십시오.
- 여기에서 새 32비트 DWORD 값을 만듭니다. EnableSecureCredentialPrompting. 참고: 당신이 64비트 Windows 실행, 여전히 값 유형으로 32비트 DWORD를 사용해야 합니다.
추가 기능을 활성화하려면 1로 설정하십시오. Ctrl 키 + Alt + 델 대화.
- 레지스트리 조정으로 변경된 사항을 적용하려면 Windows 10을 다시 시작해야 합니다.
나중에 삭제할 수 있습니다. EnableSecureCredentialPrompting 프롬프트를 비활성화하는 값입니다.
시간을 절약하기 위해 바로 사용할 수 있는 레지스트리 파일을 만들었습니다. 여기에서 다운로드할 수 있습니다.
레지스트리 파일 다운로드
로컬 그룹 정책 편집기 사용
Windows 10 Pro, Enterprise 또는 Education을 실행 중인 경우 판, 로컬 그룹 정책 편집기 앱을 사용하여 GUI로 위에서 언급한 옵션을 구성할 수 있습니다.
- 누르다 이기다 + NS 키보드에서 키를 함께 누르고 다음을 입력합니다.
gpedit.msc
엔터 키를 치시오.

- 그룹 정책 편집기가 열립니다. 이동 컴퓨터 구성\관리 템플릿\Windows 구성 요소\자격 증명 사용자 인터페이스. 정책 옵션 사용 자격 증명 입력을 위한 신뢰할 수 있는 경로 필요 아래 그림과 같이.

그게 다야
관련 기사:
Windows 10에서 UAC 프롬프트를 건너뛰는 상승된 바로 가기 만들기
Windows 10에서 UAC 설정을 변경하는 방법
Windows 10, Windows 8 및 Windows 7의 UAC 대화 상자에서 비활성화된 예 버튼 수정
Windows 10에서 UAC를 끄고 비활성화하는 방법


