Windows 10에서 유니버설 앱(스토어 앱)을 재설정하고 해당 데이터를 지웁니다.
대부분의 Android 사용자는 설치된 앱의 데이터를 지우는 데 익숙합니다. 앱이 잘못 작동하거나 시작되지 않거나 손상되거나 원치 않는 파일로 기기 저장소를 채운 경우 이러한 문제를 해결하는 가장 쉬운 방법은 앱을 재설정하는 것입니다. Windows 10 사용자라면 동일한 기능을 가진 고유한 유니버설 앱이 포함된 스토어가 있다는 것을 이미 알고 있을 것입니다. Windows 10에서 유니버설 앱의 데이터를 지우는 방법을 알아보겠습니다.
광고
앱의 데이터를 지우는 기능은 스토어 앱 자체에서 사용할 수 없습니다. "내 라이브러리" 기능이 있지만 기능이 매우 제한적이며 여기에서 직접 앱을 제거할 수 없으므로 유용했을 것입니다.
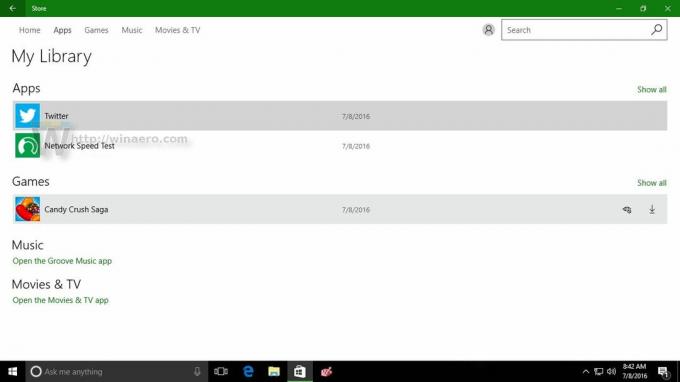
대신에 Windows 10에서 유니버설 앱(스토어 앱) 재설정, 설정 앱을 사용해야 합니다.
계속하기 전에 앱을 재설정하면 모든 기본 설정, 저장된 데이터 및 사용자 정의가 손실된다는 점을 알아야 합니다. 재설정하기 전에 이 점을 염두에 두십시오. 앱이 부적절하게 작동하는 경우 문제 해결 목적으로만 앱을 재설정하는 것이 좋습니다.
스토어 앱을 재설정하고 데이터를 지우려면 다음을 수행하십시오.
-
Windows 10에서 설정 앱을 엽니다..

- 시스템 -> 앱 및 기능으로 이동합니다.
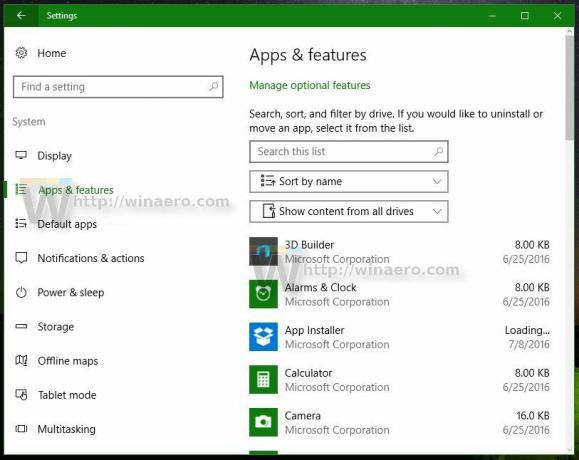
- 재설정하려는 앱을 클릭합니다. 네트워크 속도 테스트 앱을 재설정하겠습니다.
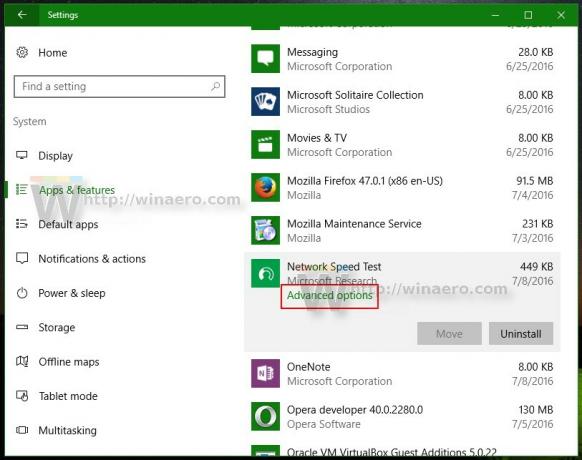
- 클릭하면 고급 옵션이라는 링크가 표시됩니다. 클릭하세요.
- 아래와 같이 보이는 다음 페이지에서 이 앱이 사용하는 저장 용량에 대한 세부 정보를 찾을 수 있습니다.
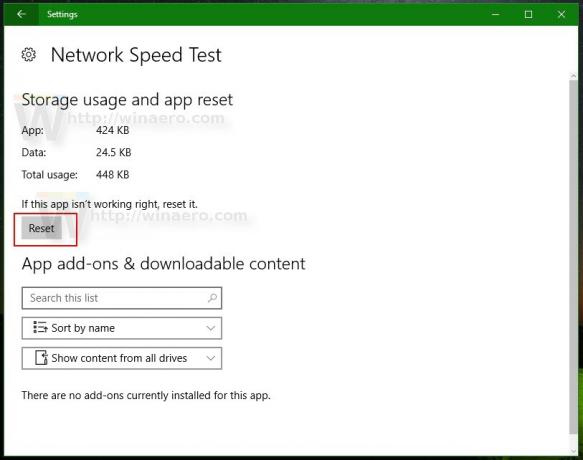
이 정보 아래에 재설정 버튼이 있습니다. 이것이 바로 당신에게 필요한 것입니다. 그것을 클릭하여 앱을 재설정하면 완료됩니다.
이 튜토리얼이 실제로 작동하는지 보려면 다음 비디오를 시청하십시오.
이 기능이 유용합니까? 아니면 Microsoft에서 앱을 재설정하는 데 너무 많은 단계가 필요하다고 생각하십니까?

