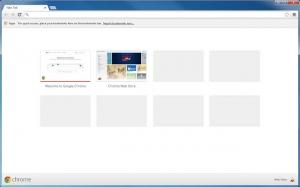Windows 8.1에서 이러한 유용한 단축키를 사용하여 최신 앱 크기 조정 및 이동
Windows 7에는 데스크톱 앱의 크기와 위치를 변경하는 여러 단축키가 도입되었습니다. 다음 키보드 단축키를 상기시켜 드리겠습니다.
Win + 위쪽 화살표 - 활성 창 최대화
Win + 아래쪽 화살표 - 최대화된 창을 원래 크기로 되돌립니다. 다시 한번 Win+Down을 누르면 창이 최소화됩니다.
Win + 왼쪽 화살표 - 활성 창을 바탕 화면의 왼쪽 가장자리에 맞춥니다.
Win + 오른쪽 화살표 - 활성 창을 바탕 화면의 오른쪽 가장자리에 맞춥니다.
이것은 매우 편리합니다.
그러나 Microsoft가 최신 앱용 Windows 8.1에도 이러한 기능을 추가했다는 것을 알고 계십니까? 최신 앱에서 단축키를 사용하는 방법을 살펴보겠습니다.
일부 모던 앱을 엽니다. 예: 읽기 목록에서 다음 단축키를 시도하십시오.
-
승리 + 왼쪽 화살표 - 화면을 분할하고 Modern 앱을 화면 왼쪽에 맞춥니다. 전체 화면 보기를 복원하려면 Win+Right 단축키를 사용하십시오.
-
승리 + 오른쪽 화살표 - 화면을 분할하고 Modern 앱을 화면 오른쪽에 맞춥니다. 전체 화면 보기를 복원하려면 Win+Left 단축키를 사용하십시오.
- Win + 아래쪽 화살표 - 응용 프로그램을 아래로 이동하여 일시 중지합니다.
이 작업은 Modern 앱을 닫는 것처럼 보이지만 실제로는 앱이 완전히 닫히지 않았습니다. 작업 관리자에 남습니다. Windows 8.1은 사용자가 최신 앱을 충분히 오래 사용하지 않으면 지능적으로 닫고 메모리를 해제합니다.
보너스 팁: Win + Down을 누르고 아래쪽 화살표 키를 놓으면서 Win 키를 계속 누르고 있으면 마음을 바꿀 수 있는 기회: Win 키를 떠나지 않고 위쪽 화살표 키를 누르면 응용 프로그램이 계속 작동합니다!