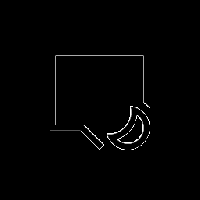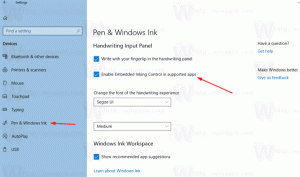Windows 10에서 텍스트 서비스 및 입력 언어 바로 가기 만들기
최근 Windows 10 빌드에는 설정 앱의 새로운 "지역 및 언어" 페이지가 있습니다. Windows 10 Build 17063부터 제거되는 제어판의 클래식 "언어" 애플릿을 완전히 대체합니다. 새 페이지에서 사용자는 표시 언어, 텍스트 음성 변환, 음성 인식 및 필기 옵션을 변경할 수 있습니다. 다음은 클릭 한 번으로 클래식 애플릿을 직접 열 수 있는 특별한 "텍스트 서비스 및 입력 언어" 바로 가기를 만드는 방법입니다.
광고
Windows 10 버전 1803 분기에서 빌드로 업그레이드한 경우 새 언어 옵션이 이상하게 보일 수 있습니다. 이전 릴리스와 달리 제어판에 언어 설정 UI가 포함되어 있지 않습니다. 이제 설정을 사용하여 Windows 10에서 언어 설정을 구성해야 합니다.
이 글을 쓰는 시점에서 Windows 10 버전 1803은 다음을 수행할 수 있는 설정 페이지를 제공하지 않습니다. 입력 언어에 대한 단축키 변경 또는 활성화 언어 바. 대신 클래식 제어판 애플릿을 여는 링크를 제공합니다. 아이러니하게도 이 애플릿은 더 이상 클래식 제어판에서 액세스할 수 없습니다. 상황은 Windows 10 버전 1803의 최종 릴리스 버전으로 변경되어야 합니다.
이제 텍스트 서비스 및 입력 언어 애플릿을 열려면 많은 설정 페이지를 살펴보고 많은 마우스 클릭을 수행해야 합니다. 시간을 절약하기 위해 특별한 바로 가기를 만들 수 있습니다. 방법은 다음과 같습니다.
Windows 10에서 텍스트 서비스 및 입력 언어 바로 가기를 만들려면, 다음을 수행합니다.
- 바탕 화면의 빈 공간을 마우스 오른쪽 버튼으로 클릭합니다. 상황에 맞는 메뉴에서 새로 만들기 - 바로 가기를 선택합니다.

- 바로 가기 대상 상자에 다음을 입력하거나 복사하여 붙여넣습니다.
Rundll32 Shell32.dll, Control_RunDLL input.dll,{C07337D3-DB2C-4D0B-9A93-B722A6C106E2}
- 따옴표 없이 "텍스트 서비스 및 입력 언어" 줄을 바로 가기 이름으로 사용합니다. 실제로 원하는 이름을 사용할 수 있습니다. 완료되면 마침 버튼을 클릭합니다.

- 이제 생성한 바로 가기를 마우스 오른쪽 버튼으로 클릭하고 속성을 선택합니다.

- 바로 가기 탭에서 원하는 경우 새 아이콘을 지정할 수 있습니다. 파일의 아이콘을 사용할 수 있습니다.
C:\Windows\System32\input.dll.
- 확인을 클릭하여 아이콘을 적용한 다음 확인을 클릭하여 바로 가기 속성 대화 상자 창을 닫습니다.
완료되었습니다. 바로 가기를 두 번 클릭하여 다음 대화 상자를 엽니다.

이제 이 바로 가기를 편리한 위치로 이동할 수 있습니다. 작업 표시줄이나 시작에 고정하고,모든 앱에 추가 또는 빠른 실행에 추가 (방법 참조 빠른 실행 활성화). 당신은 또한 수 전역 단축키 할당 바로 가기로 이동합니다.