Windows 10에서 터치 키보드 레이아웃을 변경하는 방법
Windows 10에는 터치 스크린이 있는 컴퓨터 및 태블릿용 터치 키보드가 포함되어 있습니다. 태블릿의 텍스트 필드를 터치하면 터치 키보드가 화면에 나타납니다. 터치 스크린이 없는 경우에도 시작할 수 있습니다. Windows 10에는 터치 키보드에 대해 미리 정의된 여러 레이아웃이 있습니다. 기본 모양 외에도 한 손, 손글씨 및 전체 키보드 레이아웃 간에 전환할 수 있습니다. 방법은 다음과 같습니다.
광고
이 글을 쓰는 시점에서 Windows 10은 터치 키보드의 모양을 변경하는 다음과 같은 키보드 레이아웃을 제공합니다. (언어를 전환하려면 &123 키를 길게 누르십시오).
한손 터치 키보드 - 이 키보드 레이아웃은 한 손 입력에 최적화되어 있습니다. Windows Phone(Windows 10 Mobile) 사용자는 이 키보드 유형에 익숙해야 합니다. 다른 키보드 유형보다 작아 보입니다.
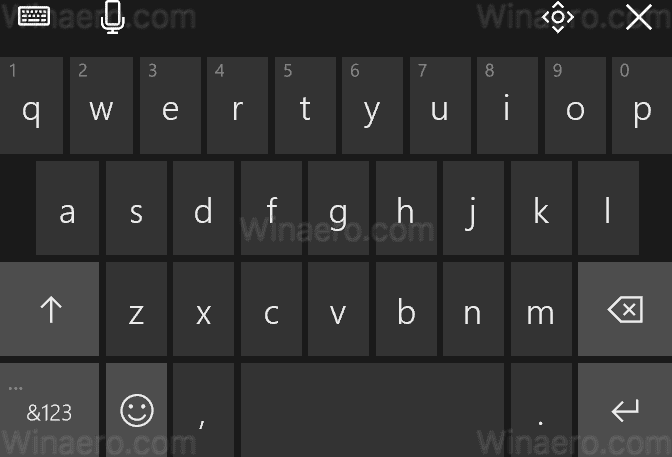
필적 - 제스처, 손쉬운 편집, 이모티콘 등을 지원하는 새로운 XAML 기반 필기 패널입니다.
참고: 이 두 가지 터치 키보드 레이아웃은 Windows 10 빌드 16215에서 도입되었습니다. 그와 함께 터치 키보드에는 레이아웃 간에 전환하는 데 사용할 수 있는 새로운 키보드 설정 메뉴가 있습니다.
전체(표준) 키보드 레이아웃은 일반 물리적 키보드처럼 보이며 Tab, Alt, Esc 등과 같은 추가 키가 많이 포함되어 있습니다. 이 레이아웃 유형은 기사에서 자세히 검토됩니다. Windows 10의 터치 키보드에서 표준 레이아웃 활성화.

Windows 10에서 터치 키보드 레이아웃을 변경하려면, 다음을 수행합니다.
터치 키보드를 실행합니다. 작업 표시줄의 버튼을 사용하거나 터치 스크린이 있는 경우 일부 앱의 텍스트 필드를 탭할 수 있습니다. 그렇지 않은 경우 수동으로 시작할 수 있습니다. 다음 파일을 실행합니다.
"C:\Program Files\Common Files\microsoft 공유\ink\TabTip.exe"
레이아웃을 변경하려면 터치 키보드 창의 왼쪽 상단 모서리에 있는 행의 첫 번째 아이콘인 키보드 설정 메뉴 버튼을 클릭합니다. 이제 전환하려는 기본, 한 손, 손글씨 또는 전체 레이아웃을 나타내는 적절한 아이콘을 클릭합니다.
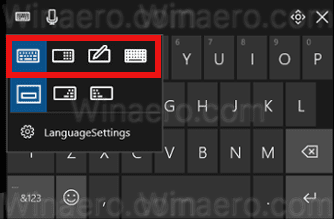
완료되었습니다.


