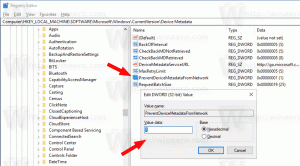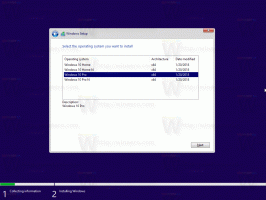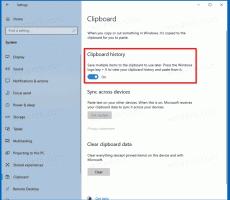Windows 10에서 기본 앱 연결을 설정하는 방법
파일 탐색기에서 파일을 두 번 클릭하면 연결된 앱과 함께 열립니다. 앱은 파일뿐만 아니라 HTTP(기본 브라우저), BitTorrent 또는 tg:(텔레그램 링크), xmmp:(Jabber 링크) 또는 스카이프와 같은 프로토콜 핸들러: 널리 사용되는 VoIP 앱. 다음은 Windows 10에서 기본 앱 연결을 설정하는 방법입니다.
Windows 10부터 Microsoft는 클래식 제어판에서 설정 앱으로 많은 클래식 옵션을 옮겼습니다. 개인화, 회로망 옵션, 사용자 계정 관리 다른 많은 옵션을 찾을 수 있습니다. 기본 앱을 변경하는 클래식 애플릿도 설정의 페이지. Windows 10에서 기본 앱을 선택하는 방법은 다음과 같습니다.
파일 형식에 앱을 할당하는 방법에는 여러 가지가 있습니다. 설정부터 시작하겠습니다.
Windows 10에서 기본 앱 연결을 설정하려면, 열려있는 설정 앱 - 기본 앱으로 이동합니다. Windows 10 RTM, Windows 10 버전 1511 또는 Windows 10 버전 1607을 실행하는 경우 시스템 - 기본 앱으로 이동해야 합니다. 보다 설치한 Windows 10 버전을 찾는 방법.
기본 앱 페이지의 오른쪽에서 앱 카테고리(예: 웹 브라우저 또는 음악)를 클릭하고 기본적으로 사용할 앱을 선택합니다. 스토어에서 앱을 찾는 옵션이 있습니다. 아래 스크린샷을 참조하세요.
파일 형식별로 기본 앱을 설정하려면, "파일 형식별 기본 앱 선택" 링크까지 아래로 스크롤하여 클릭합니다.
왼쪽에서 원하는 파일 형식(파일 확장자)을 찾습니다.
오른쪽에서 이 파일 형식을 처리할 새 앱을 선택합니다.
팁: 사용 파일 탐색기, 선택한 파일 형식에 대한 새 기본 앱을 더 빠르게 할당할 수 있습니다. 파일을 마우스 오른쪽 버튼으로 클릭하고 상황에 맞는 메뉴에서 "연결 프로그램..."을 선택합니다.
거기에서 다른 앱 선택 항목을 선택합니다.
앱 목록에서 이 파일 형식에 대한 새 앱을 선택하고 "항상 이 앱을 사용하여 파일 열기" 확인란을 선택합니다.
필요한 앱을 찾을 수 없으면 더 많은 앱 링크를 클릭하십시오. 선택할 수 있는 앱이 더 많이 표시됩니다. 여전히 필요한 앱이 표시되지 않으면 "이 PC에서 다른 앱 찾기" 링크를 클릭하십시오. 그러면 파일을 열 때 사용할 앱을 찾을 수 있는 파일 탐색기가 열립니다.
클래식 제어판 애플릿을 선호하는 경우 이 글을 쓰는 시점에서 제거되지 않고 기본 앱을 구성하는 데 사용할 수 있습니다. 열기 제어판 제어판\프로그램\기본 프로그램으로 이동합니다. 거기에서 설정과 동일한 옵션을 찾을 수 있습니다.
마지막으로, 언젠가 사용자 정의된 기본 설정을 재설정하기로 결정한 경우 모든 기본 파일 연결을 되돌릴 수 있는 원 클릭 솔루션이 있습니다.
설정 - 앱 - 기본 앱에서 오른쪽의 재설정 버튼까지 아래로 스크롤합니다. 기본 시스템 연결을 복원하려면 클릭합니다.
이제 Windows 10에서 선호하는 앱을 구성하기에 충분합니다.