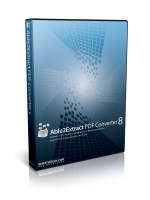PS1 파일에 대한 실행을 추가하거나 상황에 맞는 메뉴를 수정하는 방법
추가하는 방법은 다음과 같습니다. 실행 또는 수정 Windows 10의 PS1 파일용 컨텍스트 메뉴를 사용하면 빠르게 실행하고 편집할 수 있습니다. PS1 파일을 마우스 오른쪽 버튼으로 클릭하고 옵션 중 하나를 선택하여 PowerShell 또는 PowerShell 7로 실행하고, 선호하는 스크립팅 언어 버전으로 시작하는 등의 작업을 수행하기만 하면 됩니다.
광고
PowerShell은 고급 사용자를 위한 명령줄 프로세서 및 스크립팅 언어입니다. Windows의 거의 모든 기능을 위한 기본 제공 cmdlet, 고유한 기능 및 모듈을 만드는 기능을 비롯한 다양한 옵션이 함께 제공됩니다. 또한 PowerShell은 .NET 클래스, 래퍼 및 함수로 확장할 수 있어 인상적입니다. PowerShell을 배우면 이전에는 도달할 수 없었던 수준으로 자동화 기술을 향상시킬 수 있습니다.
추가하려는 계단식 컨텍스트 메뉴는 PS1 파일 오른쪽 클릭 메뉴에 다음 명령을 가져옵니다.
- PowerShell로 실행
- PowerShell을 관리자로 실행
- PowerShell 7로 실행
- PowerShell 7을 관리자로 실행
- PowerShell ISE에서 열기
- PowerShell ISE에서 관리자로 열기
- PowerShell ISE(x86)에서 열기
- PowerShell ISE(x86)에서 관리자로 열기
- 메모장에서 열기
- 메모장에서 관리자로 열기
다음 스크린샷을 참조하세요.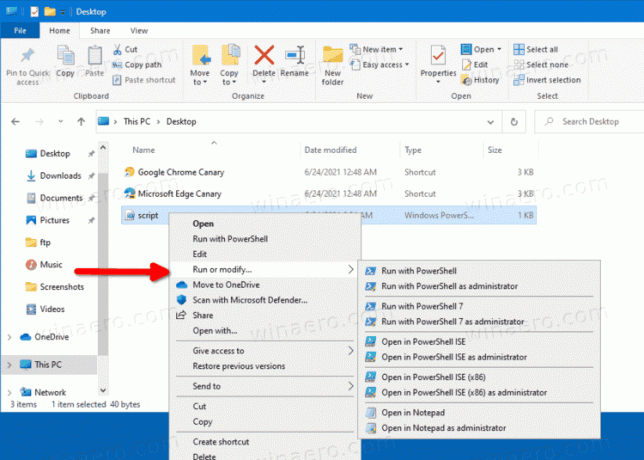
이 게시물은 Windows 10에서 PS1 파일용 PowerShell 계단식 메뉴를 추가하거나 제거하는 방법을 보여줍니다. 아래 단계에 따라 추가하거나 제거하십시오.
PS1 파일에 대한 실행 추가 또는 컨텍스트 메뉴 수정
- 다운로드 이 ZIP 아카이브.
- 원하는 폴더에 압축을 풉니다.
- 파일을 두 번 클릭 01_PS1 파일에 대한 계단식 컨텍스트 메뉴 수정을 위한 실행 추가 files.reg 병합하고 메뉴를 추가합니다.
- 당신이 가지고 있다면 파워쉘 7 설치되어 동일한 메뉴에 추가하려면 을 두 번 클릭하십시오. 02_PowerShell 7 항목 추가.reg. 실행 취소 조정은
03_PowerShell 7 항목 제거.reg. - 마지막으로 메뉴가 다음과 같은 경우에만 표시되도록 하려면 쉬프트 + 우클릭 PS1 파일, 0 적용4_Shift key.reg를 사용하여 PowerShell 계단식 컨텍스트 메뉴 표시 파일. 실행 취소 파일은 05_PowerShell Cascading 상황에 맞는 메뉴 표시 normal.reg.
완료되었습니다. 변경 사항은 즉시 적용됩니다.
그러나 방금 추가한 메뉴가 마음에 들지 않으면 ZIP 아카이브에 실행 취소 파일이 포함됩니다. 두 번 클릭해야 합니다. PowerShell 계단식 컨텍스트 Menu.reg 제거 파일을 즉시 제거합니다.
그게 다야