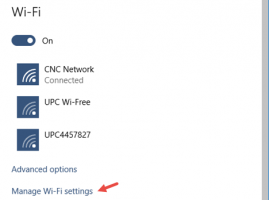Windows 8.1에서 스크린샷을 찍는 방법: 타사 도구를 사용하지 않고 세 가지 방법
매우 자주 내 앱 사용자에게 문제를 해결하기 위해 스크린샷을 찍도록 요청할 때 혼란스러워합니다. 그들 중 일부는 스크린샷을 찍는 방법을 몰라서 이 기사를 쓰기로 결정했습니다.
Windows 8.1은 타사 도구를 사용하지 않고 스크린샷을 만들 수 있는 세 가지 옵션을 제공합니다. 최신 Windows 버전의 모든 이점을 얻으려면 해당 기능을 살펴보겠습니다.
Win+Print Screen 단축키 사용
키보드에서 Win+인쇄 화면 키를 동시에 누릅니다. (참고: 랩톱이나 태블릿을 사용하는 경우 Fn 키와 Print Screen 키 텍스트가 컴퓨터에 있을 수 있습니다. 키보드는 Fn을 누르고 있지 않을 때 동일한 키에 할당된 다른 기능과 함께 상자 안에 포함될 수 있습니다. 아래에. 상자에 들어 있는 기능을 사용하려면 Fn 키를 누르고 있어야 한다는 뜻입니다. 따라서 Win+Print Screen이 작동하지 않으면 Win+Fn+Print Screen을 시도하십시오).
화면이 0.5초 동안 흐리게 표시된 다음 정상 밝기로 돌아갑니다. 이제 다음 폴더를 엽니다.
이 PC -> 사진 -> 스크린샷
이 폴더에서 캡처한 화면 이미지를 찾을 수 있습니다!
Windows는 자동으로 파일을 다음과 같은 파일에 저장합니다. 스크린샷(
보너스 팁: Windows 8에서 스크린샷 카운터를 재설정하는 방법
PrtScn(인쇄 화면) 키만 사용:
키보드에서 PrtScn(Print Screen) 키만 누르십시오. 화면의 내용이 클립보드에 캡처됩니다.
그림판을 열고 Ctrl+V를 누르거나 리본의 홈 탭에서 붙여넣기를 클릭하여 클립보드 내용을 삽입합니다. 그런 다음 원하는 대로 편집하고 스크린샷을 파일로 저장합니다.
팁: 를 누르면 Alt+인쇄 화면, 전경의 활성 창만 클립보드에 캡처되고 전체 화면은 캡처되지 않습니다. 또한 위에서 언급한 것처럼 Print Screen을 사용하기 위해 키보드에서 Fn 키를 사용해야 하는 경우 필요한 경우 Fn+Print Screen 또는 Fn+Alt+Print Screen을 사용합니다.
캡처 도구 응용 프로그램
캡처 도구는 기본적으로 Windows와 함께 제공되는 간단하고 유용한 응용 프로그램입니다. 스크린샷을 찍기 위해 특별히 제작되었습니다. 창, 사용자 지정 영역 또는 전체 화면과 같은 대부분의 스크린샷 유형을 만들 수 있습니다.
보너스 팁: 캡처 도구의 숨겨진 비밀 단축키 사용!
캡처 도구 응용 프로그램을 시작하면 Ctrl+Print Screen 단축키로 스크린샷을 찍을 수 있습니다!
이 비밀 단축키를 사용하면 메뉴도 캡처할 수 있습니다. 응용 프로그램의 메뉴를 열고 단축키를 누르면 캡처 도구를 사용하여 열린 메뉴 항목을 포함한 모든 항목을 캡처할 수 있습니다!