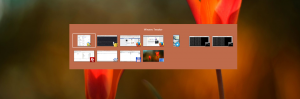Windows 10에서 최소화 및 최대화할 때 Animate Windows 비활성화
Windows 10에서 최소화 및 최대화할 때 Animate Windows를 활성화 또는 비활성화하는 방법
모든 이전 Windows 버전과 마찬가지로 Windows 10에는 창 최소화 및 최대화를 위한 애니메이션을 비활성화하는 기본 제공 옵션이 있습니다. 애니메이션이 마음에 들지 않으면 끄는 방법은 다음과 같습니다.
기본적으로 Windows 10은 창을 최소화하고 최대화할 때 창에 애니메이션을 적용합니다. 작업 표시줄로 최소화하거나 작업 표시줄에서 복원하면 창이 줄어들거나 커지면서 페이드 효과가 나타납니다.
애니메이션이 최적화되어 있고 시스템 리소스를 많이 사용하지 않지만 일부 사용자는 애니메이션을 좋아하지 않습니다. 애니메이션이 비활성화되면 Windows 10은 즉시 앱 창을 최소화하고 최대화합니다. 애니메이션은 GUI를 사용하거나 레지스트리 조정을 사용하여 비활성화(또는 활성화)할 수 있습니다.
Windows 10에서 최소화 및 최대화할 때 Animate Windows를 활성화 또는 비활성화하려면
- 누르다 이기다 + NS 단축키를 함께 사용하십시오. 실행 대화 상자가 화면에 나타납니다.
팁: 참조 Win 키가 있는 모든 Windows 키보드 단축키의 궁극적인 목록. - 실행 상자에 다음을 입력합니다.
시스템 속성고급 - 엔터 키를 치시오. 그러면 고급 시스템 속성 창이 직접 열립니다.
- 클릭 설정 아래의 버튼 성능 부분. 성능 옵션 대화 상자가 열립니다.
- 옵션을 선택 취소(비활성화) 최소화 및 최대화할 때 창에 애니메이션 효과를 줍니다. 기본적으로 활성화(선택)되어 있습니다.
완료되었습니다. 변경 사항은 현재 사용자 계정에만 영향을 줍니다.
또는 레지스트리 조정을 적용할 수 있습니다.
레지스트리에서 최소화 및 최대화할 때 창 애니메이션 비활성화
- 열기 레지스트리 편집기 앱.
- 다음 레지스트리 키로 이동하십시오.
HKEY_CURRENT_USER\제어판\데스크탑\윈도우메트릭스
레지스트리 키로 이동하는 방법 보기 한 번의 클릭으로. - 오른쪽에서 새 문자열(REG_SZ) 값을 수정하거나 생성합니다.
미니애니메이트. - 값을 다음으로 설정
0애니메이션을 비활성화합니다. - 가치 데이터
1애니메이션을 활성화합니다. - 레지스트리 조정에 의해 수행된 변경 사항을 적용하려면 다음을 수행해야 합니다. 로그아웃 사용자 계정에 로그인합니다. 또는 다음을 수행할 수 있습니다. 탐색기 셸 다시 시작.
시간을 절약하기 위해 즉시 사용 가능한 다음 레지스트리 파일을 다운로드할 수 있습니다.
레지스트리 파일 다운로드
실행 취소 조정이 포함되어 있습니다.
그게 다야