Windows 10에서 연결된 USB 장치를 찾고 나열하는 방법
이 게시물에서 검토한 방법 중 하나를 사용하여 Windows 10에서 연결된 모든 USB 장치를 찾고 나열할 수 있습니다. 타사 도구를 사용하거나 사용하지 않고 작업을 수행하는 방법을 살펴보겠습니다.
광고
사용자가 자신의 Windows 컴퓨터에 연결된 장치를 관리하려면 장치 관리자로 이동해야 한다는 것은 잘 알려진 사실입니다. PC에 연결된 모든 USB 장치 목록을 찾아야 하는 경우에는 그렇지 않을 수 있습니다. Windows의 장치 관리자는 목록을 복사하거나 저장할 수 없는 상태에서 해당 목록을 표시하는 작업을 제대로 수행하지 못합니다. 또한, 그 기본 보기를 변경해야 합니다..
Windows 10에서 연결된 모든 USB 장치를 찾는 것은 비교적 간단한 과정입니다. PowerShell 또는 Windows 터미널에서 많은 무료 타사 도구 또는 단일 명령 중 하나를 사용할 수 있습니다. 다음은 Windows 10에서 연결된 모든 USB 장치 목록을 찾는 방법입니다.
팁: 이 문서는 Windows 8, Windows 7 또는 곧 출시될 Windows 11과 같은 다른 Windows 버전에서 사용할 수 있습니다.
Windows 10에서 연결된 USB 장치 찾기 및 나열
- '를 사용하여 PowerShell 또는 Windows 터미널을 시작합니다.PowerShell' 프로필. 둘 중 하나가 당신을 위해 일할 것입니다.
- 다음 명령을 입력합니다.
Get-PnpDevice -PresentOnly | Where-Object { $_.InstanceId -match '^USB' }.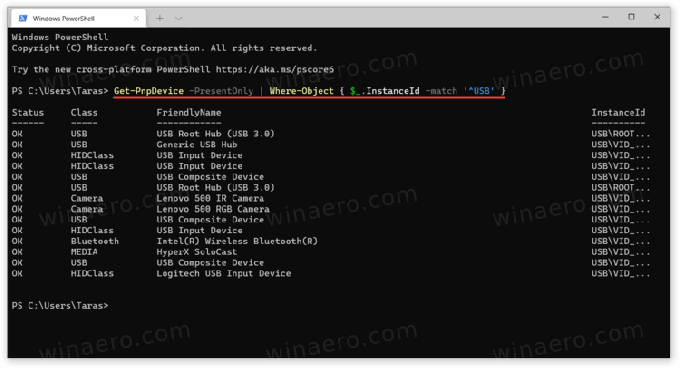
- 이 명령은 현재의 모든 USB 장치 목록을 표시합니다.
"상태 정상"은 장치가 현재 연결되어 있고 제대로 작동함을 의미합니다. 당신은 또한 사용할 수 있습니다 수업 그리고 친숙한 이름 열을 사용하여 나열된 장치를 찾고 더 잘 인식할 수 있습니다.
USBDeview로 연결된 모든 USB 장치 찾기
USB 장치에 대한 추가 정보가 필요한 경우 무료 유틸리티가 있습니다. USB디뷰 Nirsoft에 의해. 공식 웹사이트에서 다운로드할 수 있습니다. 이 링크. 다운로드한 파일을 실행합니다(앱은 설치할 필요가 없습니다.)
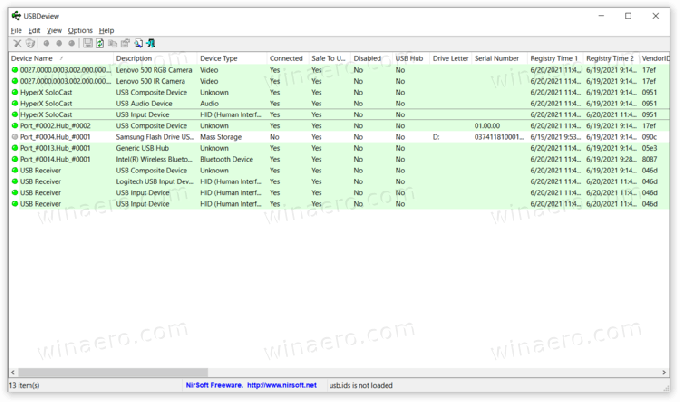
이제 Windows 컴퓨터에 연결된 모든 USB 장치의 전체 목록을 볼 수 있습니다. 앱은 현재 활성화된 장치를 녹색으로 표시하므로 연결이 끊긴 주변 장치를 쉽게 분류할 수 있습니다. 항목을 두 번 클릭하면 첫 번째 연결 시간, 최근 연결 시간, 공급업체, 이름, 전력 소비량, USB 프로토콜, 드라이버 버전 등의 추가 정보가 표시됩니다.

USB 장치에 대해 사용 가능한 모든 정보를 제공하는 것 외에도 USBDeview는 몇 가지 고급 기능을 제공합니다. 예를 들어 특정 장치를 컴퓨터에 연결하는 것을 방지하고, INF 파일을 찾아보고, 레지스트리 항목으로 이동하고, USB 컨트롤러를 다시 시작하는 등의 작업을 수행할 수 있습니다.
USB드라이브로그
마지막으로 동일한 개발자가 USB 대용량 저장 장치만 표시하는 약간 덜 복잡한 도구를 제공합니다. 그것은이라고 USB드라이브로그, 다음을 사용하여 공식 웹사이트에서 다운로드할 수 있습니다. 이 링크.
