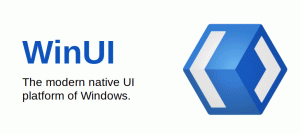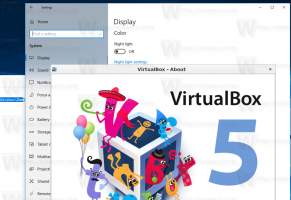Windows 10에서 파일 및 폴더의 잠금 아이콘을 제거하는 방법
Windows 10에서 EFS(파일 시스템 암호화)를 사용하여 폴더 또는 파일을 암호화하면 파일 탐색기 앱에 해당 파일 또는 폴더에 대한 패드 잠금 오버레이 아이콘이 표시됩니다. 해당 아이콘을 제거하는 데 관심이 있다면 이 기사에서 제거 방법을 살펴보겠습니다.
Windows 7에서 패드 잠금 오버레이 아이콘은 완전히 다른 기능을 위한 것이었습니다. Windows 7의 잠금 아이콘은 파일 또는 폴더가 사용자 외에는 누구와도 공유되지 않았음을 나타냅니다. 계정 및 귀하의 계정에만 액세스 권한이 있음(SYSTEM 및 admin 제외 계정). 이 아이콘은 이전에 다른 사용자와 공유한 일부 항목을 마우스 오른쪽 버튼으로 클릭하고 누구와도 공유하지 않음을 선택하여 비공개로 설정한 경우에만 표시되었습니다.
하지만 Windows 8 이상에서는 패드 잠금 오버레이 아이콘을 제거하는 방법을 사람들이 이해하지 못하여 제거되었습니다. 그래서 Windows 10에서 내 파일 중 일부에 다른 자물쇠 아이콘이 있는 것을 보고 정말 놀랐습니다! 그런 다음 압축 파일과 폴더에도 비슷한 모양의 아이콘이 있다는 것을 깨달았고 이것이 잠금 아이콘은 시작 부분에서 언급했듯이 암호화된 파일 및 폴더에만 나타납니다. 기사.
Windows 10에서 파일 및 폴더의 잠금 아이콘을 제거하려면, 다음을 수행해야 합니다.
- 빈 아이콘이 포함된 ZIP 아카이브를 다운로드합니다. 자물쇠 아이콘 대신 사용됩니다.
빈 아이콘
아카이브에서 바로 사용할 수 있는 레지스트리 파일도 찾을 수 있으므로 수동 레지스트리 편집을 피하고 시간을 절약할 수 있습니다.
- blank.ico 파일을 추출하여 원하는 폴더에 넣습니다. 예를 들어 다음 경로를 사용하겠습니다.
C:\Windows\blank.ico
- 열려있는 레지스트리 편집기.
- 다음 경로로 이동합니다.
HKEY_LOCAL_MACHINE\SOFTWARE\Microsoft\Windows\CurrentVersion\Explorer
팁: 참조 한 번의 클릭으로 원하는 레지스트리 키로 이동하는 방법.
- 이라는 새 하위 키를 만듭니다. 쉘 아이콘.
- Shell Icons 하위 키에서 새 문자열 값을 만들고 이름을 지정합니다. 178. 값 데이터를 "blank.ico" 파일의 전체 경로로 설정합니다. 제 경우에는 로 설정해야 합니다.
C:\Windows\blank.ico
- 로그아웃 Windows 세션에서 또는 탐색기 셸 다시 시작.
완료되었습니다. 전에:
후에:
이 변경을 취소하려면 언급된 "178" 값을 삭제해야 합니다. 그게 다야