Windows 10의 시작 메뉴 또는 작업 표시줄에 배치 파일 고정
Windows의 시작 메뉴나 작업 표시줄에 배치 파일을 고정해야 하는 경우가 있습니다. 불행히도 운영 체제에서는 즉시 수행할 수 없습니다. Windows 10에서 파일 탐색기의 상황에 맞는 메뉴에 "시작에 고정" 및 "작업 표시줄에 고정" 상황에 맞는 메뉴 명령이 없습니다. 다음은 목표를 달성할 수 있는 빠른 해결 방법입니다.
배치 파일을 마우스 오른쪽 버튼으로 클릭하면 컨텍스트 메뉴에 "시작에 고정" 및 "작업 표시줄에 고정" 명령이 포함되지 않은 것을 볼 수 있습니다.
이 문제를 해결하려면 다음 대상을 사용하여 바로 가기를 만들 수 있습니다.
cmd /c "배치 파일 경로"
그러면 배치 파일이 실행되고 명령 프롬프트 창이 닫힙니다. 큰따옴표는 경로에 긴 파일 이름을 사용할 수 있도록 합니다.
다음 바로 가기 대상을 사용하는 경우:
cmd /k "배치 파일 경로"
그런 다음 배치 파일 실행이 완료된 후에도 명령 프롬프트가 열린 상태로 유지됩니다.
이러한 바로 가기를 마우스 오른쪽 버튼으로 클릭하면 작업 표시줄 또는 시작에 고정하는 컨텍스트 메뉴 명령이 포함됩니다!
여기 당신이해야 할 일이 있습니다.
- 바탕 화면을 마우스 오른쪽 버튼으로 클릭하고 상황에 맞는 메뉴에서 "새로 만들기 -> 바로 가기" 명령을 선택합니다.

- 바로 가기 대상에 다음 텍스트를 입력합니다.
cmd /c "배치 파일의 전체 경로"
내 예에서는 다음과 같이 될 것입니다.
cmd /c "C:\Users\winaero\Desktop\test.cmd"

- 필요한 경우 바로 가기의 이름을 지정하고 아이콘을 변경합니다.
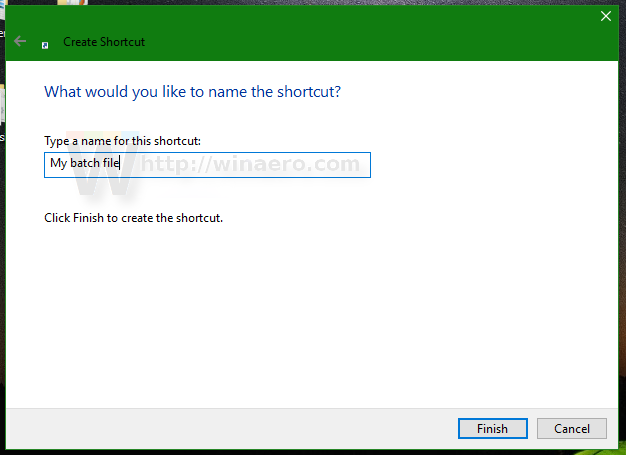
- 이제 바로 가기를 마우스 오른쪽 버튼으로 클릭하고 상황에 맞는 메뉴에서 "시작에 고정"을 선택합니다.
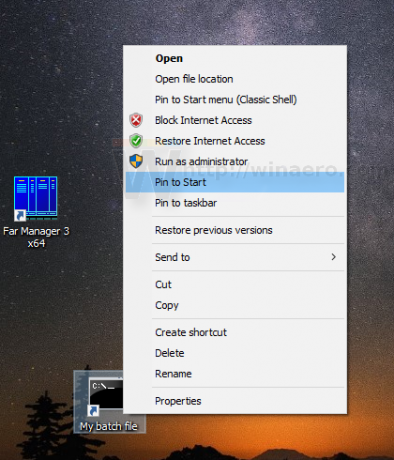
완료되었습니다. 결과는 다음과 같습니다.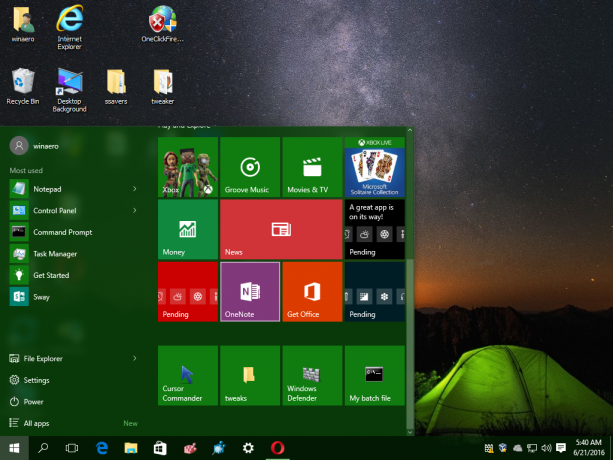

그게 다야


