Google 크롬에서 인쇄 크기 조정을 활성화하는 방법
Chrome 56의 새로운 기능 중 하나는 인쇄하기 전에 문서의 크기를 조정하는 기능입니다. 이 변경은 텍스트와 이미지가 축소된 페이지를 인쇄해야 할 때 정말 유용합니다. Chrome 56에서 구현하는 방법을 살펴보겠습니다.
광고
Google Chrome 56에는 인쇄하려는 페이지에 배율을 적용하는 기능이 추가되었습니다. 이미 알고 계시겠지만 Chrome은 열려 있는 페이지를 인쇄할 때 맞춤 확대/축소 수준을 사용하지 않습니다. 새 옵션은 이 문제를 해결하기 위한 것입니다.
특수 확대/축소 컨트롤을 사용하면 Chrome 56에서 인쇄된 사본의 확대/축소 수준을 조정할 수 있습니다. 사용 방법은 다음과 같습니다.
Google 크롬에서 인쇄 크기 조정을 활성화하려면, 다음을 수행합니다.
- Chrome을 열고 인쇄할 페이지로 이동합니다.
- 누르다 Ctrl 키 + NS 인쇄 미리보기 대화 상자를 엽니다. 또는 세 개의 점 메뉴 버튼을 클릭하고 메뉴에서 인쇄 명령을 선택할 수 있습니다.

- 인쇄 미리보기 페이지는 다음과 같습니다.

- 왼쪽에 있는 "추가 설정" 링크를 클릭합니다. 아래로 확장됩니다.
- 왼쪽에 Scale 텍스트 상자가 표시됩니다. 원하는 확대/축소 수준을 지정하면 완료됩니다!

배율 수준은 인쇄된 사본에만 사용됩니다. 다음에 아주 작은 글꼴이나 잘못된 마크업으로 일부 웹 페이지를 인쇄해야 할 때 이 옵션을 사용할 수 있습니다.
참고: 저를 포함한 일부 사용자의 경우 기본적으로 Print Scaling 기능을 사용할 수 없습니다. 이 문제의 영향을 받는 경우 특수 플래그를 사용하여 활성화하십시오. 다음과 같이 하십시오.
Google 크롬에서 주소 표시줄에 다음 텍스트를 입력하거나 복사하여 붙여넣습니다.
chrome://flags/#인쇄 크기 조정
 그러면 Print Scaling 플래그로 직접 연결됩니다. 활성화해야 합니다.
그러면 Print Scaling 플래그로 직접 연결됩니다. 활성화해야 합니다.
아래와 같이 드롭다운 목록에서 "활성화됨"을 선택합니다.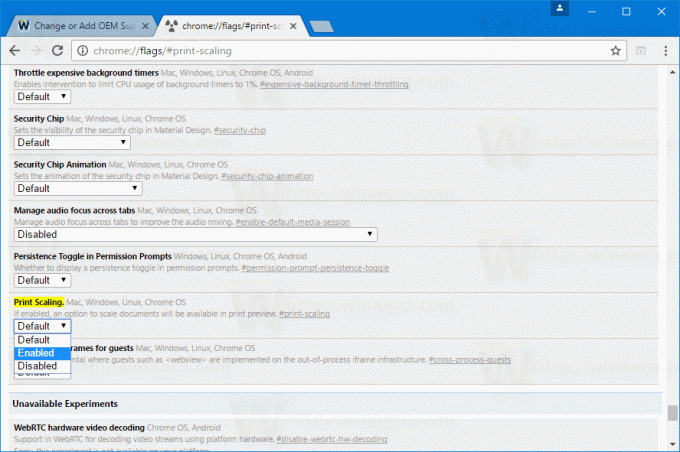
메시지가 표시되면 브라우저를 다시 시작합니다.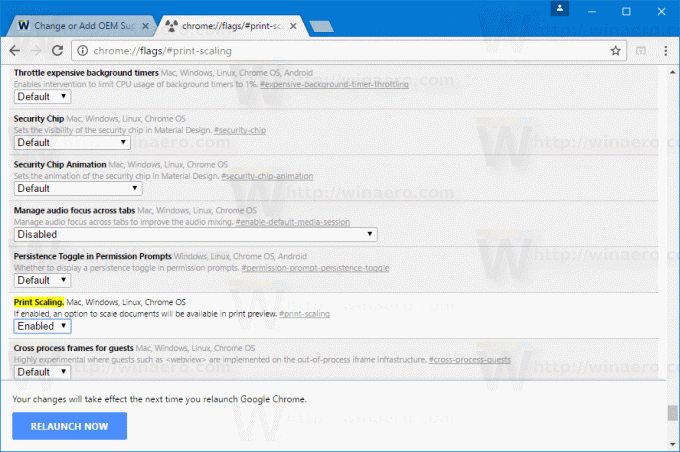
그게 다야
