Chrome에서 장치 프레임으로 웹 페이지의 스크린샷 만들기
데스크톱 운영 체제용 Google Chrome의 덜 알려진 기능은 마치 찍은 스크린샷이 모바일 장치에서 실행되는 브라우저의 스크린샷인 것처럼 열린 페이지의 스크린샷을 캡처하는 기능입니다. 스크린샷 주위에 프레임을 추가하여 스마트폰의 사실적인 사진처럼 보이게 할 수도 있습니다. 다음은 수행할 수 있는 방법입니다.
Chrome 개발자 도구에는 모바일 장치를 에뮬레이트할 수 있는 특별한 도구가 있습니다. 개발자가 스마트폰과 작은 화면 장치에서 웹 사이트가 어떻게 보이는지 확인하는 것은 매우 유용합니다. 사용자 지정 화면 크기를 지정하거나 iPhone, iPad, Nexus 또는 Samsung Galaxy와 같은 미리 정의된 장치 크기를 사용할 수 있습니다. 열린 페이지가 장치 에뮬레이터에 표시되면 사용자는 페이지의 스크린샷을 캡처할 수 있습니다. 또한 페이지 주위에 장치 프레임을 활성화하여 실제 사진처럼 보이도록 할 수도 있습니다. 
다음과 같이 할 수 있습니다.
- Chrome에서 원하는 페이지를 열고 F12. 그러면 개발자 도구가 열립니다.
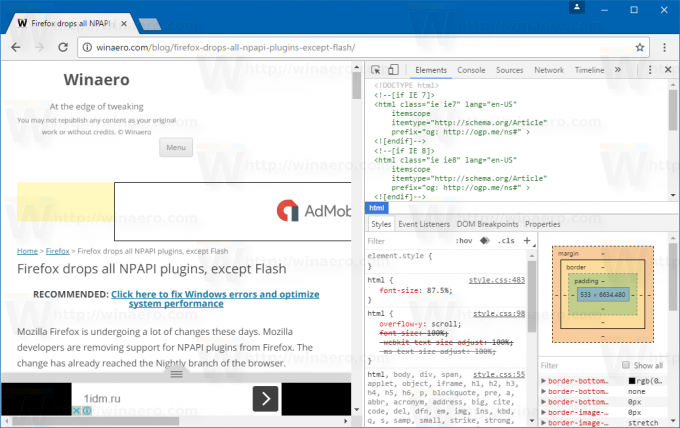
- 모바일 장치 에뮬레이터 버튼을 클릭하여 개발자 도구 모드를 전환합니다.

- 장치 선택기에서 일부 장치를 선택하십시오. 예를 들어 iPhone 6을 선택합니다.

- 이제 장치 선택기 오른쪽에 있는 점 3개 메뉴를 클릭하고 "장치 프레임 표시" 옵션을 선택합니다.
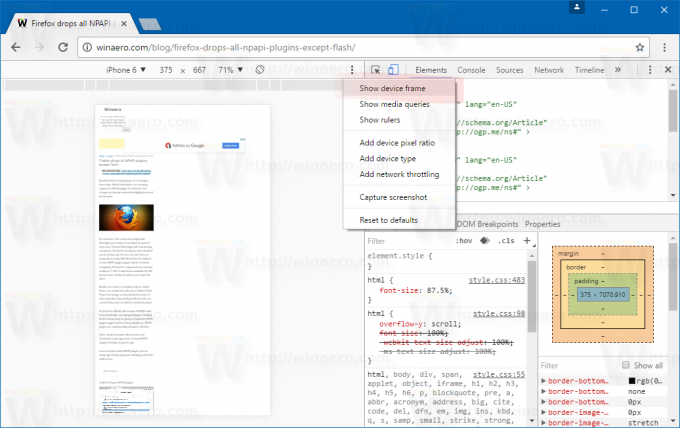
- 짜잔, 이제 웹 페이지가 멋진 장치 프레임 안에 표시됩니다.
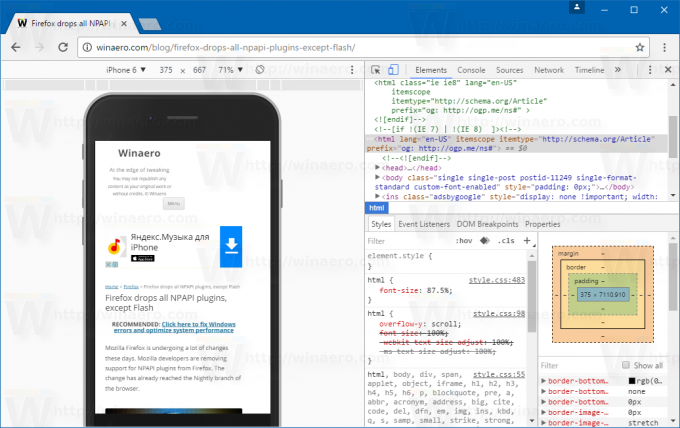
이제 점 3개 메뉴를 다시 클릭하고 "스크린샷 캡처"를 선택합니다.
결과는 다음과 같습니다.
 완료되었습니다.
완료되었습니다.



