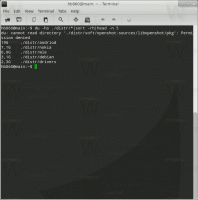음성 받아쓰기가 Microsoft Office에 제공됩니다.
Microsoft는 음성 받아쓰기를 사용하여 Windows에서 Word 문서, 메모, 이메일 및 PowerPoint 프레젠테이션을 만드는 기능을 테스트하고 있습니다. Office Insider는 최근에 적절한 기능을 사용할 수 있게 되었습니다.
최근에 "내부자" 수준으로 이름이 변경된 빠른 업데이트 링에서 사용할 수 있습니다. 공식 발표에서는 기능에 대해 다음과 같이 설명합니다.
받아쓰기는 음성을 사용하여 문서, 프레젠테이션, 이메일을 작성하고 Word, PowerPoint, Outlook 및 OneNote와 같은 Office 응용 프로그램에서 메모를 작성합니다. Office 받아쓰기는 최신 음성 인식 기술을 사용하여 음성을 텍스트로 변환합니다. 받아쓰기는 Office 지능형 서비스 중 하나로서 클라우드의 기능을 Office 앱에 가져와 시간을 절약하고 더 나은 결과를 얻을 수 있도록 도와줍니다.
노트:
- 이 기능은 다음이 있는 경우에만 사용할 수 있습니다. 오피스 365 구독. Office 365 구독자인 경우 최신 버전의 Office가 있는지 확인. 이 기능은 이제 미국 시장에서 영어로만 작동합니다.
- 이 기능을 사용하려면 인터넷에 연결되어 있어야 합니다.
- Office Dictate는 HIPAA(Health Insurance Portability and Accountability Act)를 준수하지 않습니다.
이전에는 Microsoft에서 Office 2016 및 2013용 Dictate라는 별도의 추가 기능을 출시했습니다. Word, Outlook 및 PowerPoint에서 받아쓰기용이었습니다. 또 다른 추가 기능인 학습 도구는 OneNote에 대해 동일한 것을 허용했습니다. 이제 이 받아쓰기 기능은 Office 365(및 오피스 2019).
Microsoft Office에서 음성 받아쓰기 기능을 활성화하는 방법
이 기능을 사용하려면 보안 센터 개인 정보 옵션을 활성화해야 합니다. 이것은 Microsoft Office의 최신 빌드를 실행하고 있다고 가정합니다. 에 등록되어 있는 경우 소식통 레벨(이전 명칭) 인사이더 패스트, 새로운 기능과 개선 사항으로 자주 업데이트됩니다.
Microsoft Office에서 음성 받아쓰기를 활성화하려면, 다음을 수행합니다.
- 마이크로소프트 워드를 엽니다.
- 파일 > 옵션 > 보안 센터 > 보안 센터 설정 > 개인 정보 옵션을 클릭합니다.
- 오른쪽에서 스크린샷과 같이 확인란을 켭니다.
- 참고: 귀하의 음성 발언은 이 서비스를 제공하기 위해 Microsoft로 전송되며 음성 인식 서비스를 개선하는 데 사용될 수도 있습니다.
완료되었습니다.
음성으로 입력하는 방법
Office 응용 프로그램을 엽니다.
- 마이크를 켜고 작동하는지 확인하십시오.
- 선택하다 명령, 아이콘이 빨간색으로 변할 때까지 기다립니다.
- 명확하고 대화식으로 말하십시오. 이렇게 하면 일시 중지를 선택하고 구두점을 삽입합니다.
메모: 받아쓰기 중 실수를 하면 마이크를 끄지 않고 실수로 커서를 옮겨 키보드로 고칠 수 있습니다. - 텍스트에 특정 구두점을 추가하려면 다음 문구를 말하세요.
- 기간
- 반점
- 물음표
- 새로운 라인
- 새 단락
- 세미콜론
- 콜론
- 완료되면 선택 명령 다시 입력을 중지합니다.
관련 기사:
Windows 10에서 터치 키보드로 받아쓰기를 사용하는 방법
원천: 마이크로소프트.