Windows 10에서 드라이브 문자를 숨기는 방법
Windows에서는 파일 탐색기에서 드라이브 문자를 숨길 수 있습니다. 탐색 창과 내 PC 폴더에서 모두 사라집니다. 이것은 폴더 옵션이나 레지스트리 조정으로 수행할 수 있습니다. 방법은 다음과 같습니다.
광고
Windows 10은 컴퓨터에 연결된 새 드라이브에 사용 가능한 드라이브 문자를 할당합니다. 운영 체제는 A에서 Z까지 알파벳을 통해 다양한 드라이브에 할당할 수 있는 첫 번째 문자를 찾습니다. 역사적으로 플로피 드라이브용으로 드라이브 문자 A와 B를 예약합니다.
최신 Windows 버전은 Windows가 설치된 시스템 파티션에 C 문자를 할당합니다. 이중 부팅 구성에서도 Windows 10은 자체 시스템 파티션을 C: 로 표시합니다.

드라이브 문자를 변경하면 이 PC 폴더에서 드라이브를 다시 정렬할 수 있습니다. 이것은 추가 드라이브를 추가하거나 새 파티션을 만든 후에 유용할 수 있습니다. 예를 들어 DVD 드라이브 앞에 표시되도록 드라이브 문자를 변경할 수 있습니다. 또한 USB 드라이브의 드라이브 문자를 변경하면 영구적으로 할당됩니다. 종종 Windows 10은 외부 드라이브를 연결할 때 외부 드라이브의 드라이브 문자를 임의로 변경하므로 이 프로세스를 보다 예측 가능하게 만들 수 있습니다.
팁: Windows 10에서 드라이브 문자를 변경하려면 문서를 참조하십시오.
Windows 10에서 드라이브 문자를 변경하는 방법
기본적으로 Windows는 이 PC / 컴퓨터 폴더의 드라이브 레이블(이름) 뒤에 드라이브 문자를 표시합니다. 사용자는 폴더 옵션을 사용하여 드라이브 문자가 표시되지 않도록 할 수 있습니다.
Windows 10에서 드라이브 문자를 숨기려면, 다음을 수행합니다.
- 파일 탐색기에서 이 PC 열기.
- 탐색기의 리본 사용자 인터페이스에서 파일 -> 폴더 및 검색 옵션 변경을 클릭합니다.

- 폴더 옵션의 보기 탭으로 이동합니다.
- 옵션을 선택 취소 드라이브 문자 표시.

당신은 끝났습니다! 파일 탐색기는 모든 드라이브의 문자를 숨기고 해당 레이블만 표시합니다.
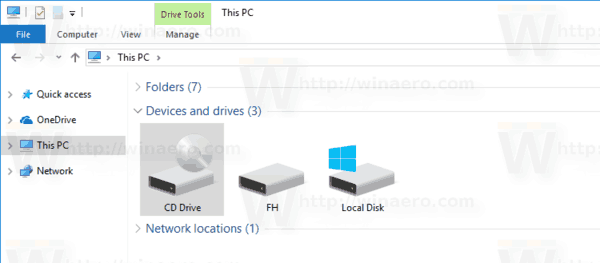
팁: 폴더 옵션 버튼을 빠른 실행 도구 모음에 추가할 수 있습니다. 다음 문서를 참조하십시오. 파일 탐색기의 빠른 실행 도구 모음에 리본 명령을 추가하는 방법.
참고: 가지고 있는 경우 리본 비활성화 와 같은 도구를 사용하여 Winaero 리본 디스에이블러, F10 키를 누르고 -> 도구 메뉴 - 폴더 옵션을 클릭합니다.
레지스트리 조정을 적용하여 동일한 결과를 얻을 수 있습니다.
레지스트리 조정으로 드라이브 문자 숨기기
- 열려있는 레지스트리 편집기.
- 다음 레지스트리 키로 이동합니다.
HKEY_CURRENT_USER\SOFTWARE\Microsoft\Windows\CurrentVersion\Explorer
팁: 참조 한 번의 클릭으로 원하는 레지스트리 키로 이동하는 방법.
- 여기에서 찾아야 합니다. ShowDriveLettersFirst 값. 찾을 수 없으면 새 32비트 DWORD 값을 만들고 이름을 ShowDriveLettersFirst로 지정하면 됩니다.
- 다음 규칙에 따라 ShowDriveLettersFirst 값의 값 데이터를 설정합니다.
0 - 드라이브 레이블 뒤에 모든 드라이브 문자를 표시합니다.
2 - 모든 드라이브 문자를 숨깁니다.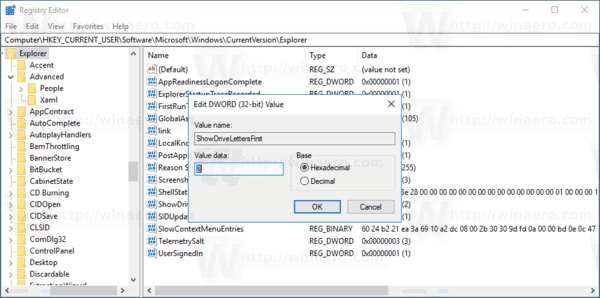
- 레지스트리 조정에 의해 수행된 변경 사항을 적용하려면 다음을 수행해야 합니다. 로그아웃 사용자 계정에 로그인합니다. 또는 다음을 수행할 수 있습니다. 탐색기 셸 다시 시작.
참고: ShowDriveLettersFirst 매개변수는 파일 탐색기가 드라이브 레이블 앞에 드라이브 문자를 표시하도록 하는 데 사용하는 몇 가지 추가 값을 허용합니다.
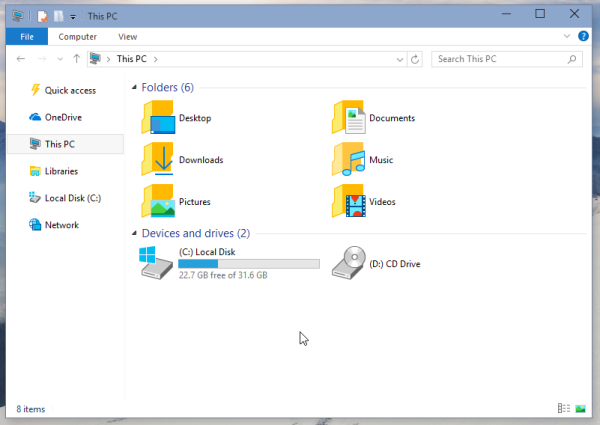
다음 기사를 참조하십시오.
이 PC/컴퓨터 폴더에서 드라이브 이름 앞에 드라이브 문자 표시
마지막으로 파일 탐색기의 내 PC 폴더에서 특정 드라이브를 숨길 수 있습니다. 절차는 기사에 설명되어 있습니다
Windows 10 파일 탐색기에서 드라이브를 숨기는 방법
그게 다야
