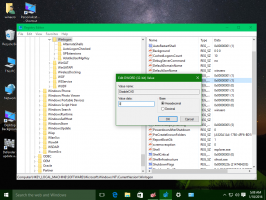Windows 10에서 수동 입력 및 입력 개인 설정 개선 비활성화
Windows 10 빌드 17063부터 OS에는 개인 정보 보호 아래에 여러 가지 새로운 옵션이 있습니다. 여기에는 사용자의 사용 권한을 제어하는 기능이 포함됩니다. 라이브러리/데이터 폴더, 마이크로폰, 달력, 사용자 계정 정보, 파일 시스템, 위치, 콘택트 렌즈, 통화 기록, 이메일, 메시징, 그리고 더. 옵션 중 하나는 Windows 10에서 수동 입력 및 입력 데이터를 Microsoft로 보내는 것을 방지하는 기능입니다.
수동 입력 및 입력 데이터를 Microsoft에 보내는 기능을 비활성화할 수 있습니다. Windows 10에서는 앱 및 서비스의 언어 인식 및 제안 기능을 개선하기 위한 것입니다. 여기에는 필기 인식, 자동 완성, 다음 단어 예측 그리고 맞춤법 교정 지원되는 언어의 경우.
Windows 10에서 수동 입력 및 입력 개인 설정 개선을 비활성화하려면, 다음을 수행합니다.
- 열기 설정 앱.
- 이동 은둔 -> 수동 입력 및 입력 개인화.
- 오른쪽에서 아래의 토글 옵션을 끕니다. 당신을 알아가는.
- 이제 이 기능이 비활성화되었습니다.
또는 레지스트리 조정을 적용할 수 있습니다.
레지스트리 조정으로 수동 입력 및 입력 개인화 비활성화
- 다음 ZIP 아카이브를 다운로드하십시오. ZIP 아카이브 다운로드.
- 폴더에 내용을 추출합니다. 파일을 데스크탑에 직접 배치할 수 있습니다.
- 파일 차단 해제.
- 더블 클릭 수동 입력 비활성화 및 개인화.reg 입력 파일을 병합합니다.
- 필요할 때 변경을 취소하려면 제공된 파일을 사용하십시오. 수동 입력 및 입력 활성화 Personalization.reg.
당신은 끝났습니다!
위의 레지스트리 파일은 레지스트리 분기를 수정합니다.
HKEY_CURRENT_USER\Software\Microsoft\Input\TIPC
팁: 방법 보기 한 번의 클릭으로 레지스트리 키로 이동.
이름이 지정된 32비트 DWORD 값을 변경합니다. 활성화됨.
- 사용 = 1 - 기능이 사용됩니다.
- 활성화 = 0 - 기능이 비활성화됩니다.
참고: 당신이 64비트 Windows 실행 여전히 32비트 DWORD 값을 만들어야 합니다.
마지막으로 비활성화할 수 있습니다. 잉크 입력 및 입력 OS를 처음부터 설치할 때 Windows 설치 프로그램의 개인 정보 페이지를 사용합니다.
그게 다야