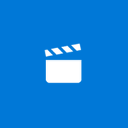복사 대상 및 이동 상황에 맞는 메뉴 명령
Windows 10에서는 파일 탐색기의 상황에 맞는 메뉴에 복사 및 이동 명령을 추가할 수 있습니다. 이러한 명령은 리본에서 사용할 수 있지만 더 빠른 액세스를 위해 오른쪽 클릭 메뉴에서 직접 사용하는 것이 좋습니다. 어떻게 할 수 있는지 봅시다.
NS 상황에 맞는 메뉴 명령으로 복사 선택한 파일과 폴더를 사용자가 선택할 수 있는 대상 폴더로 복사하도록 설계되었습니다.
NS 상황에 맞는 메뉴 명령 이동 비슷한 동작을 가지고 있지만 선택한 항목을 한 위치에서 다른 위치로 이동합니다.
앞서 언급했듯이 이러한 명령은 Windows 10 파일 탐색기의 리본에서 액세스할 수 있습니다.
상황에 맞는 메뉴에 표시하면 일일 파일 관리 작업의 속도를 높일 수 있습니다. 선호하는 사용자에게 특히 유용합니다. Windows 10 파일 탐색기의 리본 인터페이스 비활성화. 컨텍스트 메뉴에 이러한 명령을 추가하기 위해 수행해야 하는 작업은 다음과 같습니다.
파일 탐색기의 컨텍스트 메뉴에서 복사 대상 추가 및 이동 대상
- 열려있는 레지스트리 편집기.
- 다음 키로 이동하십시오.
HKEY_CLASSES_ROOT\AllFilesystemObjects\shellex\ContextMenuHandlers
팁: 참조 한 번의 클릭으로 원하는 레지스트리 키로 이동하는 방법
- 여기에서 다음 이름을 사용하여 새 하위 키를 만듭니다.
- Copy To 상황에 맞는 메뉴 명령의 경우 {C2FBB630-2971-11D1-A18C-00C04FD75D13}이라는 새 하위 키를 만듭니다.
이제 파일 탐색기에서 하나 이상의 파일과 폴더를 선택하고 마우스 오른쪽 버튼으로 클릭할 수 있습니다. 명령은 위에 표시된 것처럼 컨텍스트 메뉴에서 바로 액세스할 수 있습니다.
시간을 절약하기 위해 여기에서 다운로드할 수 있는 레지스트리 파일을 사용할 준비가 되었습니다.
레지스트리 파일 다운로드
위에서 언급한 모든 것이 실제로 작동하는지 보려면 다음 비디오를 시청하십시오.
팁: YouTube 채널을 구독할 수 있습니다. 여기.
참고: 이 트릭은 Windows 7, Windows 8 및 Windows 8.1에서도 작동합니다.
이 명령이 유용합니까? 컨텍스트 메뉴에 추가하시겠습니까? 댓글로 알려주세요!