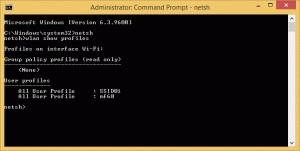Windows 10에서 야간 조명 옵션이 회색으로 표시되는 문제 수정
Windows 10에서는 야간 조명 모드(이전에는 Blue Light로 알려짐)를 활성화하여 눈의 피로를 줄일 수 있습니다. 활성화하면 블루 라이트를 줄여 밤에 화면 색상 감마를 더 편안하게 볼 수 있습니다. 색상이 더 따뜻해지고 백라이트가 흐려지기 때문에 눈의 피로가 덜합니다. 일부 사용자는 설정 앱에서 야간 조명 옵션이 회색으로 표시되는 이상한 문제에 직면해 있습니다. 다음은 이 문제를 해결하는 빠른 해결 방법입니다.
야간 조명 밤이나 어둠 속에서 컴퓨터 작업을 해야 하는 사람들에게 매우 유용한 기능입니다. 눈을 편안하게 유지하고 피로를 방지합니다. 어떤 이유로 작동하지 않으면 매우 답답합니다.
일반적으로 이 기능을 활성화하는 방법에는 두 가지가 있습니다. 첫 번째는 특별한 빠른 작업 버튼이 있는 Action Center입니다.
야간 조명 버튼을 클릭하여 활성화 또는 비활성화합니다.
또는 다음에서 구성할 수 있습니다. 설정 시스템 - 디스플레이에서.
Windows 10 인스턴스에서 이러한 컨트롤에 액세스할 수 없는 경우 다음을 시도하십시오.
Windows 10에서 회색으로 표시된 야간 조명 옵션을 수정하려면, 다음을 수행합니다.
- 열기 레지스트리 편집기 앱.
- 다음 레지스트리 키로 이동하십시오.
HKEY_CURRENT_USER\Software\Microsoft\Windows\CurrentVersion\CloudStore\Store\Cache\DefaultAccount
레지스트리 키로 이동하는 방법 보기 한 번의 클릭으로.
- 여기에서 다음 하위 키를 삭제합니다.
$$windows.data.bluelightreduction.bluelightreductionstate. $$windows.data.bluelightreduction.settings

- Windows 10 다시 시작.
다시 시작한 후 야간 조명이 예상대로 작동하기 시작해야 합니다.