Windows 10에서 바탕 화면 아이콘 설정 바로 가기 만들기
이전 Windows 버전에서는 바탕 화면에 기본적으로 중요한 아이콘이 활성화되어 있었습니다. 이 PC, 네트워크, 제어판, 사용자 파일 폴더는 기본적으로 모두 표시되었습니다. 그러나 최신 Windows 버전에서 Microsoft는 이러한 아이콘의 대부분을 숨겼습니다. Windows 10에서는 기본적으로 휴지통만 바탕 화면에 있습니다. 또한 Windows 10 시작 메뉴에는 이러한 아이콘에 대한 링크도 없습니다. 바탕 화면 아이콘 설정을 열고 바탕 화면에 클래식 아이콘을 다시 추가하는 특수 바로 가기를 만들어 보겠습니다.
광고
Windows 10에서 Microsoft는 데스크탑 상황에 맞는 메뉴에서 클래식 개인화 항목을 제거했습니다. "개인화"를 클릭하면 길을 잃을 수 있는 설정 앱이 열립니다. 바탕 화면 아이콘 링크 찾기. 시간을 절약하기 위해 바탕 화면 아이콘 설정을 빠르게 열 수 있는 특별한 바로 가기를 만들 수 있습니다. 방법은 다음과 같습니다.
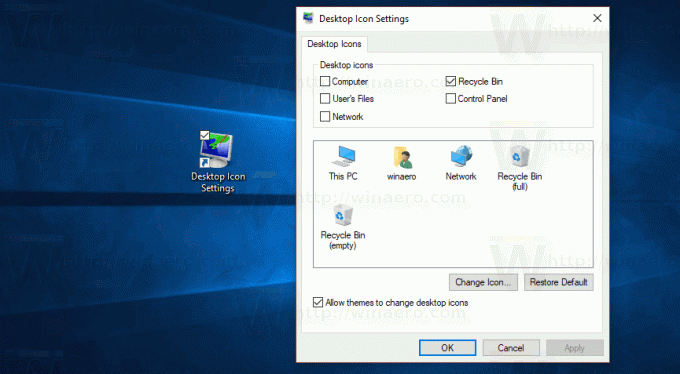
Windows 10에서 바탕 화면 아이콘 설정 바로 가기를 만들려면, 다음을 수행합니다.
바탕 화면의 빈 공간을 마우스 오른쪽 버튼으로 클릭합니다. 컨텍스트 메뉴에서 새로 만들기 - 바로 가기를 선택합니다(스크린샷 참조).

바로 가기 대상 상자에 다음을 입력하거나 복사하여 붙여넣습니다.
rundll32.exe shell32.dll, Control_RunDLL 데스크.cpl,, 0
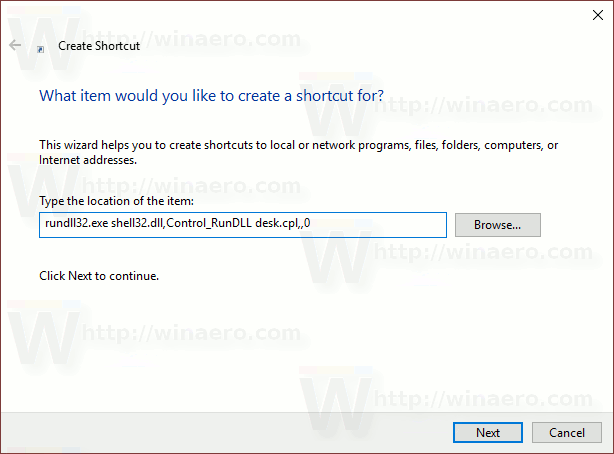
유형 바탕 화면 아이콘 설정 이름을 위해. 실제로 원하는 이름을 사용할 수 있습니다. 완료되면 마침 버튼을 클릭합니다.

생성한 바로 가기를 마우스 오른쪽 버튼으로 클릭하고 속성 컨텍스트 메뉴에서.
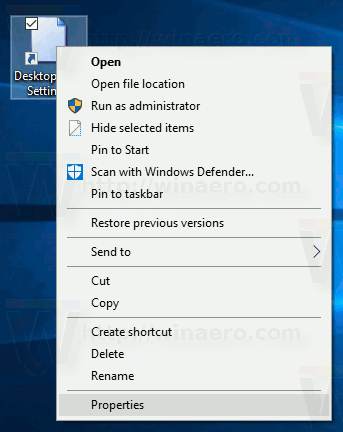
에 지름길 탭에서 아이콘 변경 단추.
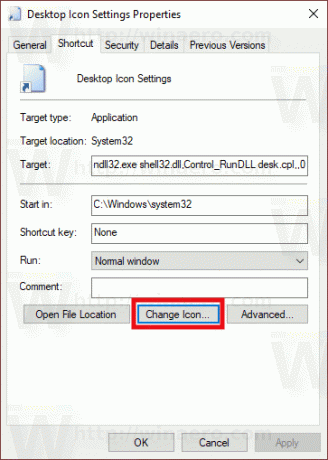
에서 새 아이콘을 지정합니다. %SystemRoot%\System32\desk.cpl 파일. 다음 스크린샷을 참조하세요.
클릭 좋아요 버튼을 눌러 바로 가기 속성 대화 상자 창을 닫습니다.
이제 이 바로 가기를 편리한 위치로 이동할 수 있습니다. 작업 표시줄이나 시작에 고정하고,모든 앱에 추가 또는 빠른 실행에 추가 (방법 참조 빠른 실행 활성화). 당신은 또한 수 전역 단축키 할당 바로 가기로 이동합니다.


