Windows 10에서 시작 옆에 바탕 화면 표시 버튼 추가
Windows 7 이전의 Windows 버전에는 열려 있는 모든 Windows를 최소화하고 바탕 화면을 표시하는 버튼이 있었습니다. Windows 10에는 그러한 버튼이 없습니다. 대신 열려 있는 모든 창을 최소화하고 바탕 화면을 표시하려면 마우스 포인터를 작업 표시줄의 오른쪽 가장자리(또는 작업 표시줄이 세로인 경우 아래쪽 가장자리)를 클릭하고 보이지 않는 작은 단추. 이 기사에서는 Windows 10에서 시작 옆에 기본 바탕 화면 표시 버튼을 추가하는 방법을 공유하고 싶습니다.
여기에서 해야 할 일:
- 바탕 화면 -> 새로 만들기 -> 바로 가기의 빈 영역을 마우스 오른쪽 버튼으로 클릭하여 새 바로 가기를 만듭니다. 다음 명령을 대상으로 사용합니다.
explorer.exe 셸{3080F90D-D7AD-11D9-BD98-0000947B0257}다음 스크린샷을 참조하세요.
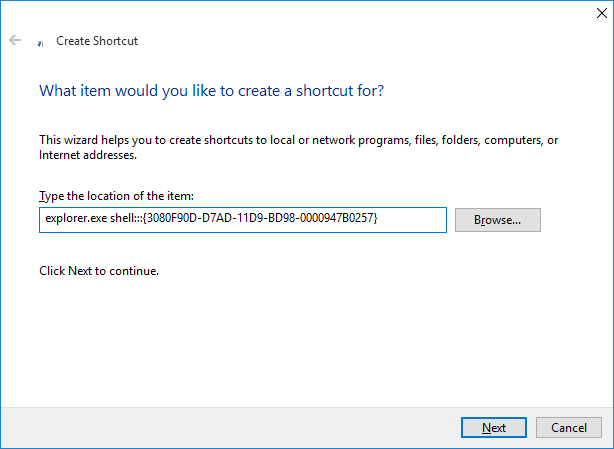
- 바로 가기 이름을 "바탕 화면 표시"로 지정합니다.
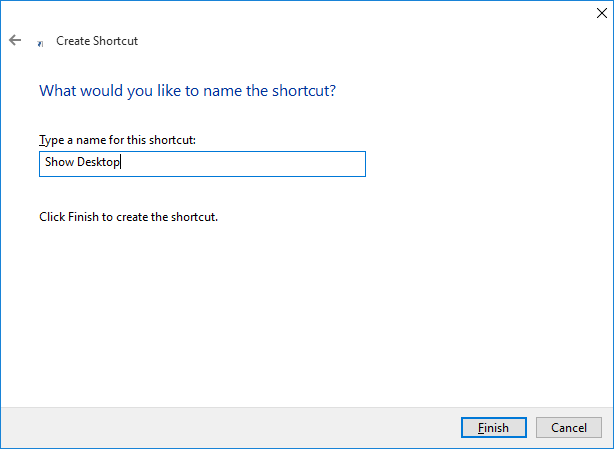
- 바로 가기 속성에서 C:\Windows\Explorer.exe의 아이콘을 설정합니다.

- 마지막으로 생성한 바로 가기를 마우스 오른쪽 버튼으로 클릭하고 컨텍스트 메뉴에서 "작업 표시줄에 고정"을 선택합니다.
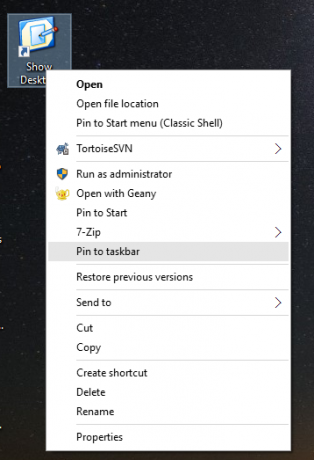
이 작업이 완료되면 생성한 바로 가기를 제거하고 고정된 항목을 시작 버튼 옆에 드래그할 수 있습니다. 이제 고정 아이콘을 사용하여 열려 있는 모든 창을 최소화할 수 있습니다.
 개인적으로 이 아이콘이 작업 표시줄 끝에 있는 Windows 10에서 제공하는 기본 버튼보다 더 유용하다는 것을 알았습니다. 터치스크린 사용자도 이 버튼을 추가하는 것이 매우 유용하다는 것을 알게 될 것입니다.
개인적으로 이 아이콘이 작업 표시줄 끝에 있는 Windows 10에서 제공하는 기본 버튼보다 더 유용하다는 것을 알았습니다. 터치스크린 사용자도 이 버튼을 추가하는 것이 매우 유용하다는 것을 알게 될 것입니다.
그게 다야
