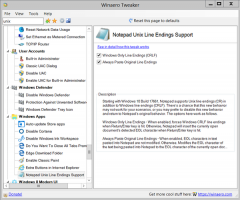Windows 10에서 보기 권한 컨텍스트 메뉴 추가
경우에 따라 Windows 운영 체제에서 특정 파일 및 폴더에 대한 작업을 수행할 수 없습니다. 시스템 파일이나 폴더가 될 수도 있고 더 이상 존재하지 않는 사용자 계정으로 생성된 것일 수도 있습니다. 기본적으로 Windows 10의 거의 모든 시스템 파일, 시스템 폴더 및 레지스트리 키도 "TrustedInstaller"라는 특수 내장 사용자 계정이 소유합니다. 다른 사용자 계정은 파일을 읽기만 하도록 설정되어 있습니다. 특별한 컨텍스트 메뉴 명령을 추가하면 파일이나 폴더에 대한 권한을 빠르게 볼 수 있습니다.
NTFS는 Windows NT 운영 체제 제품군의 표준 파일 시스템입니다. Windows NT 4.0 서비스 팩 6부터 다음과 같은 권한 개념을 지원했습니다. 파일, 폴더 및 기타 개체에 대한 액세스를 로컬 및 회로망.
사용자가 각 파일, 폴더, 레지스트리 키, 프린터 또는 Active Directory 개체에 액세스하면 시스템에서 해당 권한을 확인합니다. 객체에 대한 상속을 지원합니다. 파일은 상위 폴더에서 권한을 상속할 수 있습니다. 또한 모든 개체에는 소유권을 설정하고 권한을 변경할 수 있는 사용자 계정인 소유자가 있습니다.
NTFS 권한 관리에 관심이 있는 경우 다음 문서를 참조하십시오.
Windows 10에서 소유권을 가져오고 파일 및 폴더에 대한 전체 액세스 권한을 얻는 방법
계속하기 전에 사용자 계정에 관리 권한. 이제 아래 지침을 따르십시오.
Windows 10에서 보기 권한 상황에 맞는 메뉴를 추가하려면, 다음을 수행합니다.
- 다음 ZIP 아카이브를 다운로드하십시오. ZIP 아카이브 다운로드.
- 폴더에 내용을 추출합니다. 파일을 데스크탑에 직접 배치할 수 있습니다.
- 파일 차단 해제.
- 더블 클릭 Add_View_Permissions_context_menu.reg 추가 파일을 병합합니다.
- 컨텍스트 메뉴에서 항목을 제거하려면 제공된 파일을 사용하십시오. Remove_View_Permissions_context_menu.reg.
당신은 끝났습니다!
보기 권한 상황에 맞는 메뉴 명령을 실행하면 다음과 같은 결과를 얻을 수 있습니다.
이는 파일 시스템 개체에 적용된 권한을 빠르게 확인해야 할 때 매우 유용할 수 있습니다.
명령은 다음을 실행하는 새 PowerShell 인스턴스를 시작합니다. get-acl cmdlet을 사용하여 권한 목록을 구성합니다.
그게 다야
관련 기사:
- Windows 10에서 보기 소유자 상황에 맞는 메뉴 추가
- Windows 10에서 TrustedInstaller 소유권을 복원하는 방법
- Windows 10에서 소유권을 가져오고 파일 및 폴더에 대한 전체 액세스 권한을 얻는 방법