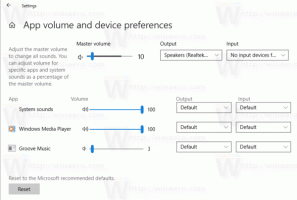속성별 정렬 및 필터링을 위해 열 머리글을 켜서 탐색기 폴더 보기에서 정렬하는 방법
Windows 7 및 Windows 8의 Windows 탐색기에서는 속성을 클릭하거나 항목을 필터링하여 항목을 정렬할 수 있는 열 머리글을 맨 위에 제공하기 때문에 많은 사용자가 자세히 보기를 사용하는 것을 선호합니다. 세부 정보 이외의 다른 보기로 전환하면 항목 목록 상단의 속성/헤더가 사라집니다. 보기에 대해 모두 켜는 방법을 살펴보겠습니다.
자세히 보기에서 폴더는 다음과 같이 표시됩니다. 예를 들어 목록 보기와 같이 세부 정보 이외의 다른 보기로 전환하면 머리글 표시줄이 사라집니다.
예를 들어 목록 보기와 같이 세부 정보 이외의 다른 보기로 전환하면 머리글 표시줄이 사라집니다.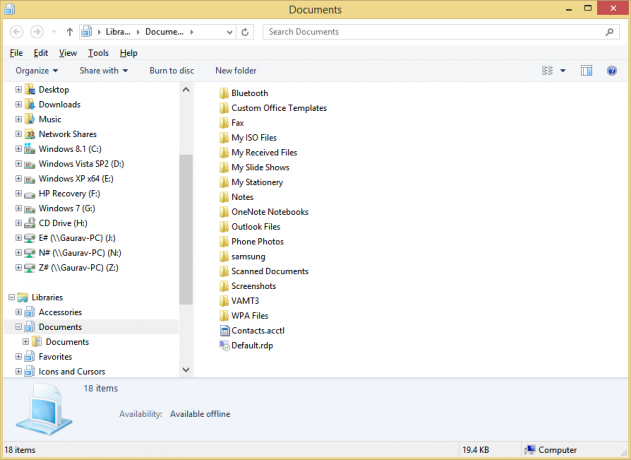 Classic Shell의 Explorer 추가 기능을 사용하면 모든 보기에 대해 열 머리글을 켤 수 있습니다.
Classic Shell의 Explorer 추가 기능을 사용하면 모든 보기에 대해 열 머리글을 켤 수 있습니다.
- 다음에서 Classic Shell 설치 www.classicshell.net. 시작 메뉴는 제품군의 최고봉이며 우리는 모든 Windows 사용자에게 권장합니다. 피부가 좋아 그것도. Classic Explorer 구성 요소도 설치해야 합니다.
- 모든 프로그램 -> Classic Shell에서 Classic Explorer 설정을 시작합니다.

- 설정 창 상단의 "모든 설정 표시" 확인란을 선택합니다.
- 이제 파일 창 탭으로 이동합니다.
- "모든 보기에서 정렬 헤더 표시" 옵션을 선택하고 확인을 클릭합니다.
그게 다야 이제 열려 있는 모든 탐색기 창을 닫고 다시 엽니다.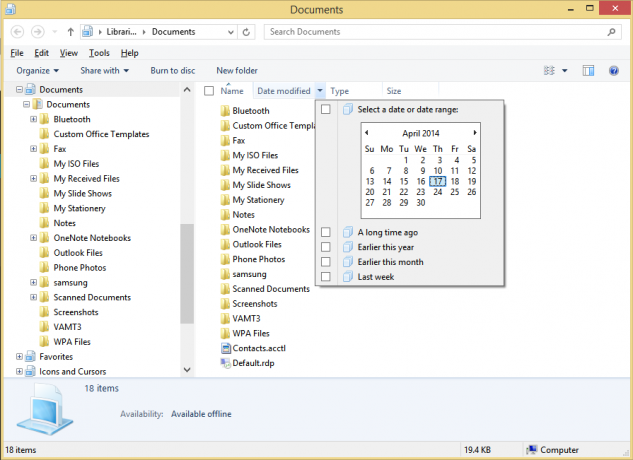
목록 보기 또는 중간 아이콘 또는 콘텐츠 보기로 전환하더라도 상단에 속성/헤더 막대가 표시되는 것을 볼 수 있습니다. 클릭하면 해당 속성을 기준으로 오름차순 또는 내림차순으로 정렬할 수 있습니다. 각 속성 옆에 있는 확인란을 클릭하여 원하는 대로 항목을 필터링할 수도 있습니다.
이 막대를 마우스 오른쪽 버튼으로 클릭하여 원하는 속성을 추가하거나 제거할 수 있습니다. 이 조정 덕분에 정렬 및 필터링이 훨씬 쉬워졌습니다!