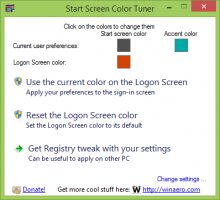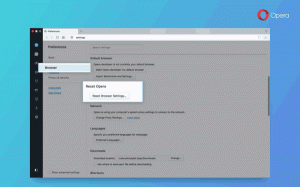Windows 10의 상황에 맞는 메뉴에서 Windows Defender로 스캔을 삭제하는 방법
이미 눈치채셨겠지만 Windows 10 버전 1511에서 Microsoft는 Windows Defender용 컨텍스트 메뉴 항목을 구현했습니다. 이제 마우스 오른쪽 버튼을 클릭하고 Windows Defender를 실행하여 파일 탐색기에서 선택한 파일과 폴더를 한 번의 클릭으로 스캔할 수 있습니다. 이 "Windows Defender로 스캔" 동사/상황에 맞는 메뉴 항목을 원하지 않는 경우 안전하게 제거할 수 있는 방법은 다음과 같습니다.
언급된 컨텍스트 메뉴 항목을 제거하려는 몇 가지 이유가 있습니다. 예를 들어, Defender를 비활성화하고 파일 및 폴더를 검사하기 위한 고유한 상황에 맞는 메뉴 항목을 제공하는 일부 대체 바이러스 백신 소프트웨어를 사용 중일 수 있습니다. 또는 당신이 가질 수 있습니다 Windows Defender를 완전히 비활성화했습니다. 컨텍스트 메뉴 항목이 필요하지 않습니다.
Windows 10의 상황에 맞는 메뉴에서 Windows Defender로 스캔 항목을 삭제하려면, 귀하의 편의를 위해 내가 만든 즉시 사용 가능한 레지스트리 파일을 사용할 수 있습니다. 실행 취소 파일도 포함되어 있습니다.
레지스트리 파일 다운로드
Windows 10에서 Windows Defender로 스캔 컨텍스트 메뉴 항목을 제거하려면 "Windows Defender.reg로 스캔 제거"라는 파일을 두 번 클릭하십시오.
상황에 맞는 메뉴 항목을 복원하려면 "Windows Defender.reg로 스캔 복원"이라는 파일을 두 번 클릭합니다. 기본값을 복원합니다.
작동 방식은 다음과 같습니다.
상황에 맞는 메뉴 항목은 다음 레지스트리 항목으로 표시됩니다.
파일의 경우:
HKEY_CLASSES_ROOT\*\shellex\ContextMenuHandlers\EPP
폴더의 경우:
HKEY_CLASSES_ROOT\Directory\shellex\ContextMenuHandlers\EPP
전에:
시간을 절약하려면 Winaero Tweaker를 사용하십시오. 컨텍스트 메뉴\기본 항목 제거 아래에 적절한 옵션이 있습니다.
그게 다야.