Windows 10에서 검색 폴더를 이동하는 방법
Windows 10은 검색 폴더를 사용자 프로필에 저장합니다. 대부분의 경우 경로는 C:\Users\SomeUser\Searches와 같습니다. 파일 탐색기의 주소 표시줄에 %userprofile%\Searches를 입력하여 빠르게 열 수 있습니다. 이 폴더를 다른 위치로 이동하는 방법을 살펴보겠습니다.
광고
검색 폴더에 액세스하는 방법에는 여러 가지가 있습니다. 예를 들어, 위에서 언급한 것처럼 파일 탐색기의 주소 표시줄에 "%userprofile%\Searches"를 입력할 수 있습니다. 또는 이 PC를 열고 검색 폴더를 찾을 수 있습니다. 이 기사에서는 %userprofile% 환경 변수가 있는 경로를 참조로 사용합니다.
운영 체제가 설치된 파티션(C: 드라이브)의 공간을 절약하기 위해 Searches 폴더의 기본 위치를 변경할 수 있습니다. 다음은 수행할 수 있는 방법입니다.
Windows 10에서 검색 폴더를 이동하려면, 다음을 수행합니다.
- 파일 탐색기 열기
- 주소 표시줄에 다음을 입력하거나 복사하여 붙여넣습니다. %userprofile%

- 키보드에서 Enter 키를 누릅니다. 사용자 프로필 폴더가 열립니다.
 검색 폴더를 참조하십시오.
검색 폴더를 참조하십시오. - 검색 폴더를 마우스 오른쪽 버튼으로 클릭하고 속성을 선택합니다.

- 속성에서 위치 탭으로 이동하여 이동 버튼을 클릭합니다.
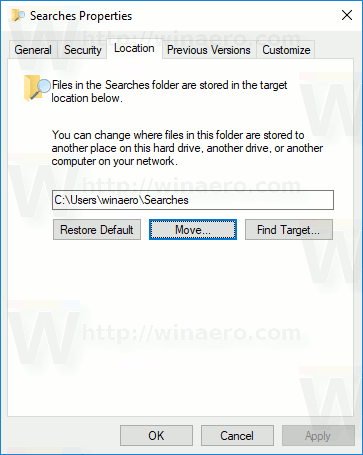
- 폴더 찾아보기 대화 상자에서 검색을 저장할 새 폴더를 선택합니다.

- 확인 버튼을 클릭하여 변경합니다.
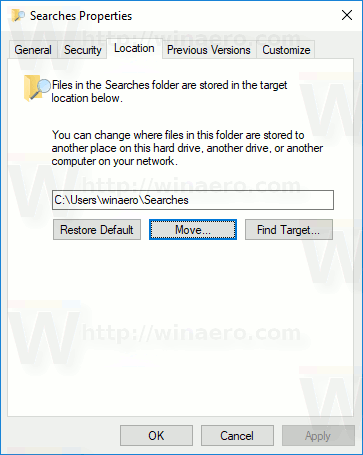
- 메시지가 표시되면 예를 클릭하여 모든 파일을 이전 위치에서 새 폴더로 이동합니다.
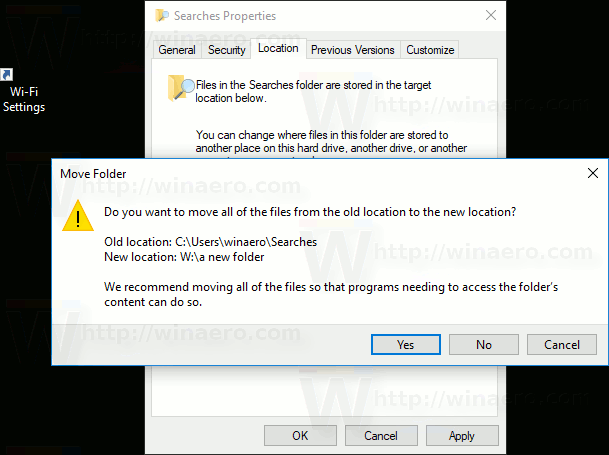
이런 식으로 Searches 폴더의 위치를 다른 폴더, 다른 디스크 드라이브의 폴더 또는 매핑된 네트워크 드라이브로 변경할 수 있습니다. 이렇게 하면 시스템 드라이브의 공간을 절약할 수 있으며, 이는 검색에 대용량 파일을 보관하는 사용자에게 특히 유용할 수 있습니다.
Windows 10을 다시 설치하면 실수로 시스템 파티션을 포맷해도 다른 드라이브에 저장된 사용자 지정 검색 폴더가 모든 데이터와 함께 사라지지 않습니다. 다음에 검색 폴더에 파일을 저장할 때 Windows는 사용자가 설정한 새 위치를 사용합니다.
다음은 사용자 폴더를 이동하는 방법에 대한 전체 기사입니다.
- Windows 10에서 바탕 화면 폴더를 이동하는 방법
- Windows 10에서 문서 폴더를 이동하는 방법
- Windows 10에서 다운로드 폴더를 이동하는 방법
- Windows 10에서 음악 폴더를 이동하는 방법
- Windows 10에서 사진 폴더를 이동하는 방법
- Windows 10에서 검색 폴더를 이동하는 방법
- Windows 10에서 비디오 폴더를 이동하는 방법



