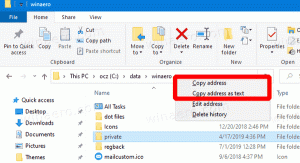파일 탐색기의 새 컨텍스트 메뉴에 PowerShell 파일(*.ps1) 추가
이 기사에서는 새로 만들기 -> Windows PowerShell 스크립트를 만드는 데 유용한 컨텍스트 메뉴 항목을 얻는 방법을 알아봅니다. 수시로 생성해야 하는 경우 시간을 절약할 수 있습니다. 클릭 한 번으로 PS1 확장자를 가진 새 파일을 즉시 얻을 수 있습니다.
일반적으로 PowerShell 파일을 만들려면 새 텍스트 파일을 만들고 확장자를 매번 .ps1로 바꾸거나 메모장을 사용할 수 있습니다. 메모장을 사용하면 파일 - 저장 메뉴 항목을 선택하고 파일 이름에 ps1 확장자를 따옴표로 묶어 입력한 텍스트를 powershell 파일로 저장할 수 있습니다. 올바른 확장자로 저장하려면 따옴표를 추가해야 합니다. 또 다른 옵션은 매우 느리게 시작되지만 스크립트를 .ps1 파일에 직접 저장할 수 있는 Windows PowerShell ISE 앱입니다.
대신 새로 만들기 -> Windows PowerShell 스크립트 메뉴 항목이 더 유용합니다. 작동시키려면 다음과 같은 간단한 레지스트리 조정을 적용하십시오.
- 레지스트리 편집기 열기.
- 다음 레지스트리 키로 이동합니다.
HKEY_CLASSES_ROOT\.ps1
팁: 할 수 있습니다 한 번의 클릭으로 원하는 레지스트리 키에 액세스.
- 여기에 "ShellNew"라는 새 하위 키를 만듭니다. 당신은 얻을 것이다.
HKEY_CLASSES_ROOT\.ps1\ShellNew
- ShellNew 하위 키에서 다음이라는 새 문자열 값을 만듭니다. 널파일. 값 데이터를 설정하지 말고 비워 두십시오. 이 값은 Windows에서 콘텐츠가 없는 빈 파일을 만들어야 함을 나타냅니다.
이제 폴더의 컨텍스트 메뉴를 엽니다. 바탕 화면의 빈 공간을 마우스 오른쪽 버튼으로 클릭하면 됩니다. "새로 만들기" 상황에 맞는 메뉴에 새 항목이 있습니다.
다음에 PowerShell 스크립트 파일을 만들어야 할 때 이 상황에 맞는 메뉴 항목을 사용하여 시간을 절약할 수 있습니다.
수동 레지스트리 편집을 피할 수 있도록 바로 사용할 수 있는 레지스트리 파일을 만들었습니다. 실행 취소 파일도 포함되어 있습니다.
레지스트리 파일 다운로드
그게 다야 이 트릭은 Windows 7, Windows 8 및 Windows 10에서 작동합니다. 이전 Windows 버전에서도 작동해야 합니다.
시간을 절약하려면 Winaero Tweaker를 사용하십시오. 파일 탐색기의 컨텍스트 메뉴\새 메뉴 아래에 적절한 옵션이 있습니다.