Windows 10에서 파일 속성을 변경하는 방법
파일 속성은 컴퓨터 소프트웨어가 동작을 변경하도록 지시하는 파일 시스템에 저장된 파일의 속성 또는 특수 메타데이터입니다. 그들 중 일부는 운영 체제에 의해 시행될 수 있습니다. 예를 들어 읽기 전용 특성은 앱이 이러한 파일에 쓰는 것을 방지하고 파일 또는 폴더가 중요할 수 있음을 사용자에게 경고하도록 파일 탐색기에 지시합니다. 콘솔 DEL 명령은 읽기 전용 속성이 있는 파일을 제거하지 않습니다. 이 기사에서는 Windows 10에서 파일 속성을 변경하는 다양한 방법을 검토합니다.
광고
Windows 10은 사용자에게 폴더 및 파일의 파일 시스템 속성을 변경하는 다양한 방법을 제공합니다. 각 속성은 한 번에 하나의 상태만 가질 수 있습니다. 즉, 설정하거나 비활성화할 수 있습니다. 파일 속성은 파일 시스템 메타데이터의 일부이지만 항상 파일 날짜 또는 권한과 같은 다른 메타데이터 값과 별개로 간주됩니다.
Windows 10에서는 파일 탐색기(리본 옵션 및 파일 속성 대화 상자 모두), PowerShell 및 이전 명령 프롬프트를 사용하여 파일 특성을 수정하거나 설정할 수 있습니다. 각 방법을 자세히 살펴보겠습니다.
Windows 10에서 파일 속성 변경
- 열려있는 파일 탐색기 파일이 포함된 폴더로 이동합니다.
- 속성을 변경할 파일을 선택합니다.
- 리본의 홈 탭에서 속성 버튼을 클릭합니다.
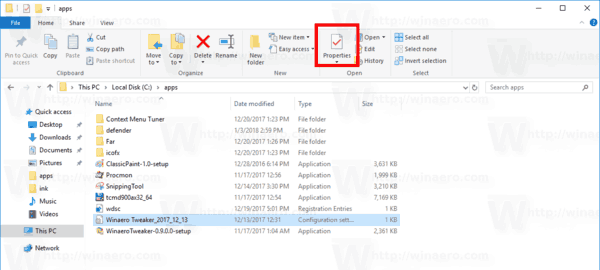
- 다음 대화 상자에서 속성, 읽기 전용 및 숨김 속성을 설정하거나 제거할 수 있습니다.
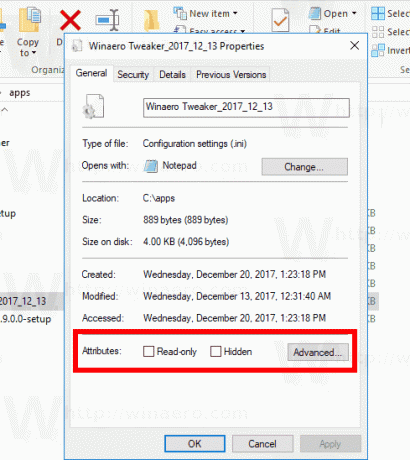
- 클릭 고급의 버튼을 사용하여 파일에 사용할 수 있는 추가 속성을 설정하거나 지울 수 있습니다.
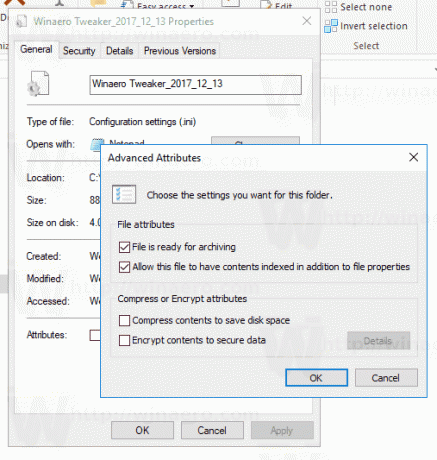
완료되었습니다.
추가 파일 속성은 다음과 같습니다.
- 파일을 보관할 준비가 되었습니다.
- 이 파일에 파일 속성 외에 색인된 내용이 포함되도록 허용합니다.
- 파일 내용을 압축하여 디스크 공간을 절약하십시오.
- 콘텐츠를 암호화하여 데이터를 보호합니다.
팁: 상황에 맞는 메뉴를 사용하여 파일 속성 대화 상자를 열 수 있습니다. 파일을 마우스 오른쪽 버튼으로 클릭하고 속성 명령을 선택합니다. 또한 을 길게 누르면 파일 속성을 빠르게 열 수 있습니다. Alt 키를 누르고 파일을 두 번 클릭하거나 Enter 키를 누릅니다. 기사 참조:
Windows 파일 탐색기에서 파일 또는 폴더 속성을 빠르게 여는 방법
"Hidden" 속성의 경우 버튼을 사용하는 또 다른 방법이 있습니다. 선택한 항목 숨기기 리본의 보기 탭에서 다음 문서를 참조하십시오.
Windows 10에서 파일을 빠르게 숨기고 숨기기 해제하는 방법.
PowerShell로 파일 속성 변경
PowerShell 콘솔을 사용하여 파일 속성을 변경할 수 있습니다. 이를 보거나 설정하거나 제거하는 데 사용할 수 있는 몇 가지 cmdlet이 있습니다. 사용 방법은 다음과 같습니다.
새 PowerShell 콘솔 열기 다음 명령을 사용하십시오.
PowerShell로 파일 속성을 보려면, 다음 cmdlet을 실행합니다.
Get-ItemProperty -경로 경로_to_file
path_to_file을 파일의 실제 경로로 바꾸십시오. 이 명령은 파일의 모든 속성을 인쇄합니다.
사용 가능한 모든 정보를 보려면 아래와 같이 출력을 Format-List cmdlet과 결합합니다.
Get-ItemProperty -경로 경로_to_file | 형식 목록 -Property * -Force
그러면 파일에 대한 자세한 내용이 표시됩니다.
PowerShell로 파일 속성을 변경하려면, 다음 cmdlet을 실행합니다.
Set-ItemProperty -Path path_to_file -Name IsReadOnly -값 True
이렇게 하면 지정된 파일에 대한 ReadOnly 속성이 설정됩니다.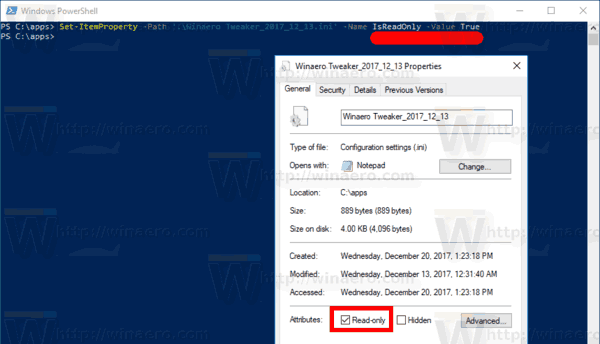
-Name 인수에 가능한 값은 다음과 같습니다.
- 보관소
- 숨겨진
- 정상
- 읽기 전용
- 체계
속성을 설정하려면 적절한 값을 True로 설정하십시오. False 값은 속성을 지웁니다.
명령 프롬프트를 사용하여 파일 속성 변경
명령 프롬프트는 파일 속성을 관리할 수 있는 콘솔 속성 명령과 함께 제공됩니다. 다음 속성을 지원합니다.
R 읽기 전용 파일 속성.
아카이브 파일 속성입니다.
S 시스템 파일 속성.
H 숨김 파일 속성.
O 오프라인 속성.
I Not content indexed file 속성.
X 스크럽 파일 속성이 없습니다.
V 무결성 속성.
P 고정 속성.
U 고정 해제된 속성.
B SMR Blob 속성.
각 속성은 다음과 같은 구문을 사용하여 설정할 수 있습니다(예: 읽기 전용 속성의 경우).
속성 +R path_to_file
속성을 제거하려면 다음 명령을 사용할 수 있습니다.
속성 -R path_to_file
따라서 "+"는 속성을 설정하고 "-"는 속성을 지웁니다.
예를 들어, 다음은 명령 프롬프트를 사용하여 숨겨진 속성을 설정하는 방법입니다.
명령 프롬프트를 사용하여 숨겨진 속성 변경
- 새 명령 프롬프트 창 열기.
- 다음 명령을 입력하여 숨겨진 속성을 설정합니다.
속성 +H c:\data\myfile.txt
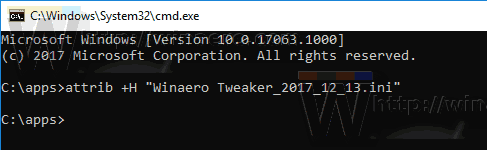
- 속성을 제거하려면 다음 명령을 사용하십시오.
속성 -H c:\data\myfile.txt
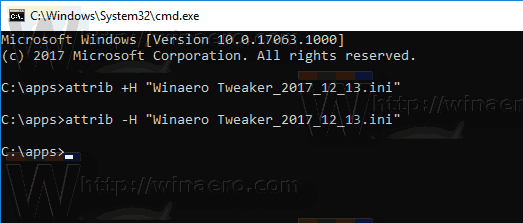
완료되었습니다. 자세한 내용을 보려면 다음과 같이 attrib 명령을 실행하십시오.
속성 /?
그게 다야


