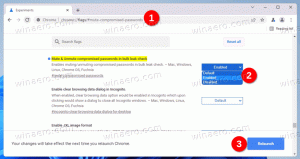StExBar: 파일 필터링, 경로 복사, 파일 이름 복사, 명령 프롬프트 열기 등을 수행할 수 있는 탐색기 애드온

Windows 탐색기는 매우 강력한 파일 관리자이지만 여전히 몇 가지 중요한 도구가 부족합니다. Windows 8에서 리본은 누락된 이러한 필수 명령 중 일부를 탐색기에 추가했지만 리본은 많은 공간을 차지하며 탐색기에 사용자 지정 명령을 추가할 수 없습니다. Windows 탐색기를 위한 매우 유용한 도구 모음 세인트엑스바 Windows에 포함되어야 하는 킬러 기능을 제공합니다.
세인트엑스바 는 매우 유용한 미리 정의된 버튼이 많이 있는 컴팩트한 도구 모음입니다. 또한 선택한 여러 파일에서 실행할 사용자 지정 버튼과 명령을 추가할 수 있습니다. 또한 StExBar를 사용하면 Explorer에서 항목을 매우 쉽게 찾을 수 있습니다. 그 특징을 살펴보자.
- StExBar 다운로드 및 설치 이 페이지에서. OS에 맞는 버전(32비트 또는 64비트)을 다운로드합니다.
- 도구 모음이 자동으로 활성화될 수 있지만 표시되지 않으면 도구 모음을 엽니다. 인터넷 옵션 ~에서 제어판 그리고 로 이동 프로그램들 탭. 딸깍 하는 소리 추가 기능 관리 IE의 애드온 관리자를 불러옵니다. 여기에서 StExbar를 활성화해야 합니다.
- 이제 Windows 탐색기를 열면 StExBar가 표시됩니다. 여전히 표시되지 않으면 아래 지침을 따르십시오.
- 리본이 비활성화된 Windows 7 또는 Windows 8/8.1에서 F10 키를 눌러 메뉴 표시줄을 표시합니다. 이제 메뉴 표시줄을 마우스 오른쪽 버튼으로 클릭하고 StExBar를 활성화합니다. 또는 보기 메뉴 -> 도구 모음 -> StExBar 활성화를 클릭할 수도 있습니다.
- 리본이 활성화된 상태에서 Windows 8 또는 Windows 8.1을 실행하는 경우 리본의 보기 탭으로 이동합니다. 옵션 버튼 아래에 있는 작은 드롭다운 화살표를 클릭하고 StExBar를 활성화합니다.
- 리본이 비활성화된 Windows 7 또는 Windows 8/8.1에서 F10 키를 눌러 메뉴 표시줄을 표시합니다. 이제 메뉴 표시줄을 마우스 오른쪽 버튼으로 클릭하고 StExBar를 활성화합니다. 또는 보기 메뉴 -> 도구 모음 -> StExBar 활성화를 클릭할 수도 있습니다.
- 도구 모음이 활성화되면 다음과 같이 표시됩니다.
- 노란색 톱니바퀴 아이콘이 있는 첫 번째 버튼을 클릭하면 구성 대화 상자가 나타납니다.
- 여기에서 "도구 모음에 버튼 텍스트 표시" 아이콘 옆에 명령 이름을 표시합니다. 폴더의 빈 영역을 오른쪽으로 이동할 때 표시되는 디렉토리 배경 컨텍스트 메뉴 내의 도구 모음에서 사용하는 것과 동일한 명령 세트를 활성화할 수도 있습니다.
- StExBar의 킬러 기능은 편집 상자. 편집 상자를 구성할 수 있습니다. 로 작동하게 할 수 있습니다. 명령 프롬프트 (콘솔), 파워쉘 콘솔, 그렙윈 box(StExBar 개발자의 또 다른 도구) 또는 간단하지만 강력한 필터로 사용할 수 있습니다. 로 설정하면 자동, 편집 상자에 입력한 첫 번째 문자가 기능을 결정합니다(씨 콘솔용, NS 필터용, NS PowerShell 등). 개인적으로 찾은 필터 가장 유용하기 때문에 그렇게 설정했습니다.
- StExBar 설정 대화 상자의 하단 섹션을 사용하면 도구 모음에 표시할 버튼을 정확히 구성할 수 있습니다. 기본 제공 명령을 추가 또는 제거하고 사용자 정의 단축키를 할당하거나 고유한 사용자 정의 명령을 추가할 수 있습니다. 내장 명령의 경우 단축키를 제외하고는 아무 것도 편집할 수 없거나 완전히 비활성화할 수 있습니다. 아래 스크린샷에서 단축키 조합을 추가했습니다. Ctrl+Shift+. (마침표) 확장 프로그램 표시 명령.
- StExBar의 내장 명령은 매우 유용합니다. 시스템 파일 표시 (Ctrl+Shift+H), 확장 프로그램 표시, 위로 단추, 콘솔 (Ctrl+M), 이름 복사, 경로 복사 (Ctrl+Shift C), 새 폴더 그리고 고급 이름 바꾸기 (Ctrl+Shift+R). 최신 버전의 Windows에서는 위로 버튼과 새 폴더가 유용하지 않을 수 있으므로 기본적으로 비활성화되어 있습니다. 컨텍스트 메뉴 확장과 달리 경로 복사 및 이름 복사 기능은 특히 편리합니다. 비슷한 기능으로 컨텍스트 메뉴를 어지럽히지 않고 UNC(네트워크) 경로에서 다음과 같이 작동합니다. 잘. 파일을 선택하지 않으면 현재 경로가 복사됩니다. 파일을 선택하면 선택한 파일 경로/이름이 복사되고 큰따옴표로 완료됩니다.
- StExBar에는 명확하지 않을 수 있는 더 유용한 숨겨진 키보드 단축키가 있습니다. Ctrl+Win+M Win 키를 누른 상태에서 콘솔 버튼을 클릭하는 것처럼 탐색기에서 탐색 중인 경로에서 관리자 권한 명령 프롬프트를 엽니다.
- 액세스한 필터 Ctrl+K 폴더의 내용을 즉시 필터링할 수 있습니다. 파일 또는 폴더 이름의 일부를 입력하여 필터링할 수도 있습니다. 필터는 파일 확장자도 고려하므로 다음을 입력할 수 있습니다. .exe 폴더에 있는 EXE 파일만 필터링하여 표시합니다. StExBar의 필터는 재귀적이지 않으므로 훨씬 빠릅니다. Windows 탐색기의 통합 검색 상자와 달리 검색을 수행하지 않으며 하위 폴더 내부를 살펴보지도 않으므로 즉각적인 결과를 얻을 수 있습니다.
- 고급 이름 바꾸기는 정규식을 사용합니다. 익숙하지 않은 경우 다음을 누르십시오. 이름 바꾸기 버튼을 누른 다음 도움말을 누릅니다.
- StExBar의 사용자 정의 명령 기능을 사용하면 버튼, 아이콘, 명령줄, 작업 경로 및 단축키에 대한 고유한 이름을 정의할 수 있습니다. 버튼이 활성화될 때와 비활성화될 때 조건을 설정할 수 있습니다. 도움말에서 설명하는 대로 명령줄에서 특수 자리 표시자를 사용할 수도 있습니다.
개발자는 몇 가지 예제 명령을 가지고 있습니다. StExBar의 설명 페이지 함께 사용자 정의 스크립트 명령 저장소.
닫는 말
StExBar는 Windows 탐색기의 고급 사용자를 위한 필수 도구 모음입니다. 필수적인 기능을 추가합니다. 이러한 기능 중 일부는 Windows 8 리본에도 추가되었지만 보다 컴팩트한 도구 모음에서 이러한 기능을 사용하여 공간을 절약할 수 있습니다.