다음 방법으로 Windows 10에서 Aero Shake 활성화 또는 비활성화
Windows 10에서 Aero Shake를 활성화 또는 비활성화하는 방법. 세 가지 방법을 검토했습니다.
Aero Shake는 활성 상태로 유지하려는 앱을 '흔들'하여 열려 있는 모든 창을 빠르게 최소화할 수 있는 Windows의 창 관리 기능입니다. 바탕 화면에서 열린 상태로 유지되고 다른 모든 창은 작업 표시줄까지 최소화됩니다.
광고
Aero Shake는 윈도우 에어로 오래 전에 구식 인터페이스. Windows 7에서 Microsoft는 창을 정렬하고 크기/위치 및 창 상태를 관리하는 두 가지 새로운 방법을 도입했습니다. 두 가지 기능을 각각 "에어로 스냅"과 "에어로 쉐이크"라고 합니다. Aero Snap 기능은 창을 화면의 왼쪽, 위쪽 또는 오른쪽 가장자리로 이동하여 창을 정렬하고 크기를 조정합니다. 두 번째 기능인 Aero Shake를 사용하면 활성 창을 흔들 때 열려 있는 모든 앱을 최소화할 수 있습니다.
일부 Windows 10 사용자는 실수로 창을 이동하고 다른 창을 최소화하기 쉽기 때문에 Aero Shake를 끄려고 합니다.
이 게시물은 활성화 또는 비활성화하는 방법을 보여줍니다 에어로 쉐이크 ~에 윈도우 10. OS에서 사용할 수 있는 다양한 방법을 검토합니다. 레지스트리 조정부터 시작하겠습니다.
레지스트리에서 Aero Shake 활성화 또는 비활성화
- 열려있는 레지스트리 편집기.
- 다음 레지스트리 키로 이동합니다.
HKEY_CURRENT_USER\Software\Microsoft\Windows\CurrentVersion\Explorer\Advanced. 레지스트리 키로 이동하는 방법 보기 한 번의 클릭으로.
- 오른쪽 창에서 이라는 새 32비트 DWORD 값을 만듭니다. 떨림 금지. 당신이 있더라도 64비트 Windows 실행 여전히 32비트 DWORD 값을 만들어야 합니다.

- 값 데이터를 다음과 같이 설정합니다. 1 = Aero Shake 비활성화, 0 = Aero Shake 활성화.
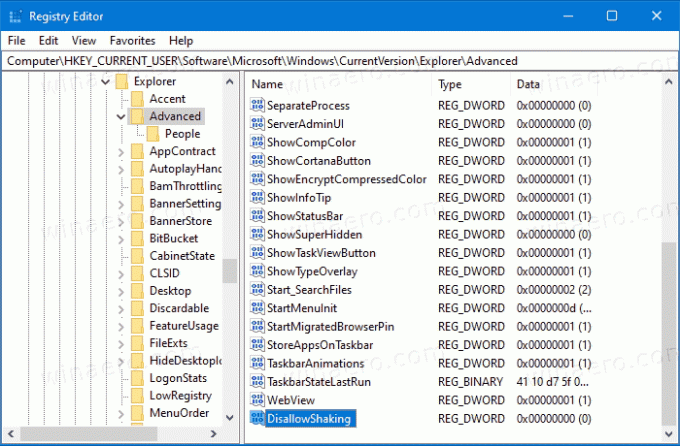
- 이제 레지스트리 편집기 앱을 닫을 수 있습니다.
메모. Windows 10 Build 21277부터 Aero Shake 기능은 기본적으로 비활성화됨. 생성하여 떨림 금지 DWORD를 사용하고 값 데이터를 0으로 두면 강제로 활성화됩니다.
바로 사용할 수 있는 레지스트리 파일
시간을 절약하기 위해 한 번의 클릭으로 Windows 10에서 Aero Shake를 켜거나 끌 수 있는 즉시 사용 가능한 레지스트리 파일 세트를 준비했습니다. 여기에서 다운로드할 수 있습니다.
레지스트리 파일 다운로드
또한 옵션이 있음을 언급하고 싶습니다. 위네로 트위커 사용자 계정에 대해 Aero Shake를 비활성화할 수 있습니다. 아래에 있다 동작 \ Aero Shake 비활성화 앱의 왼쪽 창에서 오른쪽에 해당 확인란이 있습니다.
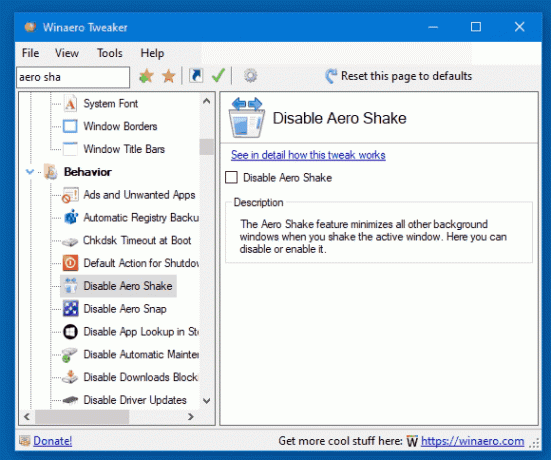
또한 Windows 10 빌드 21364부터 설정 앱에서 창 흔들림을 쉽게 활성화 또는 비활성화할 수 있는 새로운 옵션을 사용할 수 있습니다.
설정에서 창 제목 표시줄 흔들기 활성화 또는 비활성화
- 열기 설정 앱.
- 이동 시스템 > 멀티태스킹.
- 오른쪽에서 켜거나 끕니다. 창 제목 표시줄 흔들기 원하는 토글 옵션.

- 이제 설정 앱을 닫을 수 있습니다.
위의 방법에 대한 대안은 그룹 정책입니다.
그룹 정책에서 Aero Shake 활성화 또는 비활성화
Windows 10 Pro, Enterprise 또는 Education을 실행 중인 경우 에디션, 로컬 그룹 정책 편집기 앱을 사용할 수 있습니다. 특별한 옵션으로 Aero Shake를 비활성화할 수 있습니다. Windows 10 Home 사용자는 이 단계를 생략하고 대신 레지스트리 조정을 적용하여 동일한 제한이 작동하도록 할 수 있습니다(아래 장에서 설명).
그룹 정책에서 Aero Shake를 활성화 또는 비활성화하려면 다음을 수행하십시오.
- 로컬 그룹 정책 편집기를 엽니다. 앱을 실행하거나 관리자를 제외한 모든 사용자, 또는 특정 사용자를 위해.
- 로 이동 사용자 구성 > 관리 템플릿 > 데스크탑 왼쪽에.
- 오른쪽에서 정책 설정을 찾습니다. 마우스 제스처를 최소화하는 Aero Shake 창 끄기.
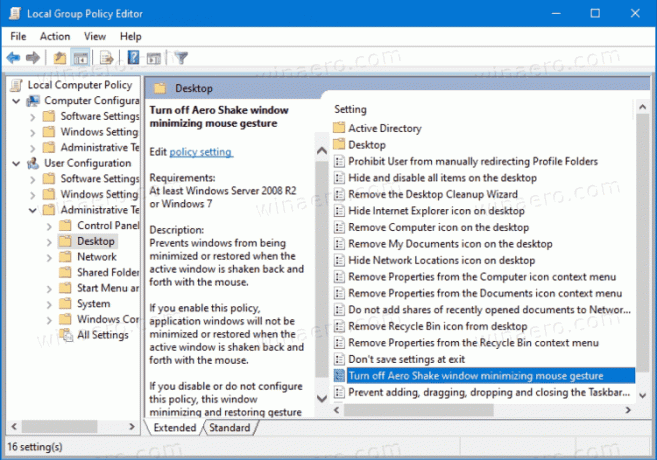
- 그것을 두 번 클릭하고 정책을 다음으로 설정하십시오. 활성화됨 Aero Shake 기능을 비활성화합니다.
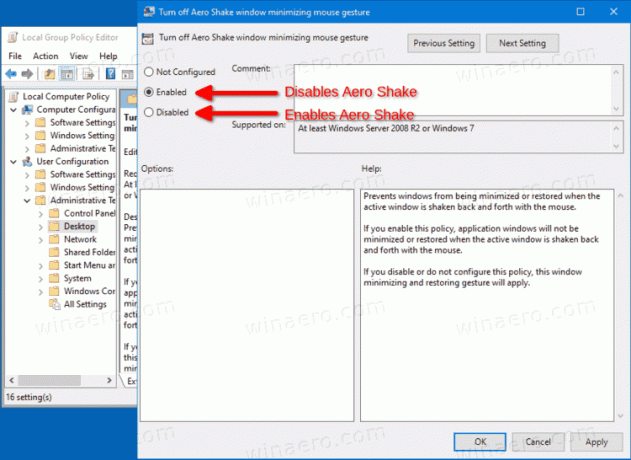
- 정책 설정 장애가있는 Aero Shake를 활성화합니다.
- 선택하다 구성되지 않음 시스템 기본값을 사용합니다.
- 이제 로컬 그룹 정책 편집기 앱을 닫을 수 있습니다.
또는 레지스트리에서 위의 제한 사항을 적용할 수 있습니다. 이 방법은 Windows 10 Home을 포함한 모든 버전의 Windows 10에서 작동합니다. 어떻게 할 수 있는지 검토해 보겠습니다.
정책 조정으로 Aero Shake 활성화 또는 비활성화
- 다음 ZIP 아카이브를 다운로드하십시오. ZIP 아카이브 다운로드.
- 파일 차단 해제.
- 폴더에 내용을 추출합니다. 파일을 데스크탑에 직접 배치할 수 있습니다.
- 파일을 더블 클릭 Group Policy.reg로 Aero Shake 비활성화 파일에서 Aero Shake를 비활성화하고 예를 클릭하여 UAC를 확인합니다.

- Aero Shake를 활성화하려면 파일을 사용하십시오. Group Policy.reg로 Aero Shake 활성화.
- 마지막으로 Windows 10 버전에서 사용된 기본값을 복원하려면 다음을 사용하십시오. Aero Shake를 Defaults.reg로 재설정 파일.
- 로그아웃 사용자 계정에 로그인하거나 탐색기 셸 다시 시작.
당신은 끝났습니다!
작동 원리
위의 레지스트리 파일은 HKEY_CURRENT_USER\Software\Policies\Microsoft\Windows\Explorer 레지스트리 분기. 그들은 변경 NoWindowMinimizingShortcuts DWORD 값. 다음 데이터를 수락합니다.
- 0 = 활성화
- 1 = 비활성화
그게 다야

