파일 소유권을 확보하고 Windows 10에서 전체 액세스 권한을 얻으세요.
Windows 10에서 일부 파일이나 폴더에 대한 전체 액세스 권한을 얻어야 하는 경우가 있습니다. 시스템 파일이나 폴더가 될 수도 있고 더 이상 존재하지 않는 사용자 계정으로 생성된 것일 수도 있습니다. 대부분의 경우 Windows 운영 체제에서는 이러한 파일 및 폴더에 대한 작업을 수행할 수 없습니다. 이 기사에서는 Windows 10에서 소유권을 가져오고 파일 및 폴더에 대한 전체 액세스 권한을 얻는 방법을 알아봅니다.
광고
파일 탐색기를 사용하여 Windows 10에서 파일 또는 폴더 소유권 가져오기
타사 도구를 사용하지 않고 Windows 10에서 파일 또는 폴더의 소유권을 가져오려면
- 파일 탐색기를 연 다음 소유권을 가져오려는 파일 또는 폴더를 찾습니다.
- 파일 또는 폴더를 마우스 오른쪽 단추로 클릭하고 속성을 클릭한 다음 보안 탭을 클릭합니다.


- 고급 버튼을 클릭합니다. "고급 보안 설정" 창이 나타납니다. 여기서 키 소유자를 변경해야 합니다.
"소유자:" 레이블 옆에 있는 변경 링크를 클릭합니다.
- 사용자 또는 그룹 선택 창이 나타납니다.
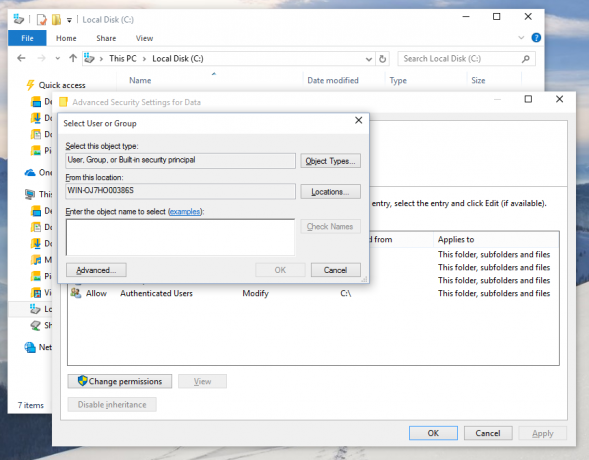
고급 버튼을 통해 사용자 계정을 선택하거나 '선택할 개체 이름 입력' 영역에 사용자 계정을 입력하고 확인을 클릭합니다. - 선택적으로 폴더 내의 모든 하위 폴더 및 파일의 소유자를 변경하려면 "고급 보안 설정" 창에서 "하위 컨테이너 및 개체의 소유자 바꾸기" 확인란을 선택합니다. 확인을 클릭하여 소유권을 변경합니다.

- 이제 계정의 파일 또는 폴더에 대한 전체 액세스 권한을 제공해야 합니다. 파일 또는 폴더를 다시 마우스 오른쪽 단추로 클릭하고 속성을 클릭한 다음 보안 탭을 클릭합니다.
- 추가 버튼을 클릭합니다. 화면에 "권한 입력" 창이 나타납니다.
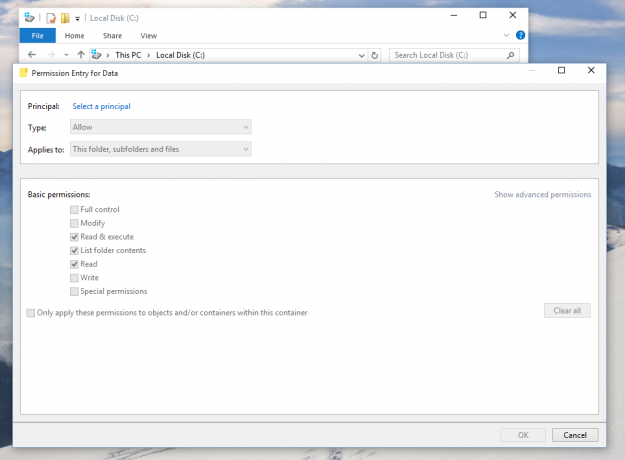
- "주체 선택"을 클릭하고 계정을 선택하십시오.
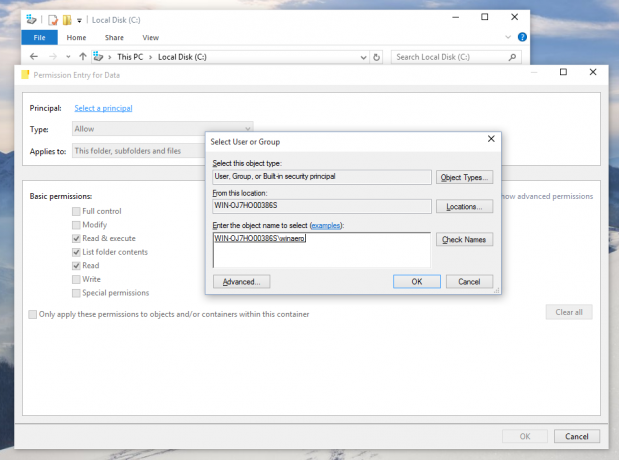
- 권한을 "모든 권한"으로 설정:
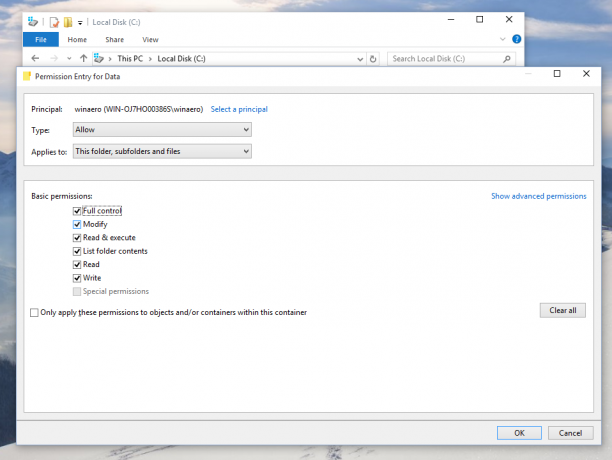
확인을 클릭합니다. - 선택적으로 "고급 보안 설정" 창에서 "이 개체의 상속 가능한 권한이 있는 모든 하위 항목에 대한 기존의 모든 상속 가능한 권한 바꾸기"를 클릭합니다.

이것이 의미하는 바는 이 상위 개체에 대한 권한이 하위 개체에 대한 권한을 대체한다는 것입니다. 선택을 취소하면 상위 개체이든 하위 개체이든 각 개체에 대한 사용 권한이 고유할 수 있습니다. 파일 또는 폴더에 대한 전체 액세스 권한을 얻으려면 확인을 클릭합니다.
그게 다야 방금 소유권을 변경하고 파일 탐색기 앱을 사용하여 Windows 10에서 파일에 대한 전체 액세스 권한을 얻었습니다.
보다: Windows 10에서 TrustedInstaller 소유권을 복원하는 방법
소유자 변경 상황에 맞는 메뉴 사용
또한 다음을 추가할 수 있습니다. 소유자 변경 컨텍스트 메뉴. 미리 정의된 시스템 계정 중 하나에 소유권을 직접 설정하여 상당한 시간을 절약할 수 있습니다.

상황에 맞는 메뉴를 사용하면 소유자를 다음 시스템 계정 중 하나로 빠르게 변경할 수 있습니다. 관리자 그룹, 모든 사람, 체계, 그리고 신뢰할 수 있는 설치 프로그램. 소유자 변경 컨텍스트 메뉴에 대한 자세한 내용은 다음 게시물을 참조하세요.
Windows 10에서 소유자 변경 상황에 맞는 메뉴를 추가하는 방법
여기에서 바로 사용할 수 있는 레지스트리 파일, 자세한 지침 및 모든 상황에 맞는 메뉴 항목이 작동하는 방식에 대한 설명을 찾을 수 있습니다. 이렇게 하면 한 번의 클릭으로 파일, 폴더 또는 드라이브 소유자를 변경할 수 있습니다.
TakeOwnershipEx를 사용하여 Windows 10에서 파일 또는 폴더의 소유권 가져오기
또는 내 프리웨어를 사용하여 많은 시간을 절약할 수 있습니다. TakeOwnershipEx. 클릭 한 번으로 파일 소유권 및 액세스 권한을 변경할 수 있습니다. 파일이나 폴더를 선택하고 "소유권 가져오기" 버튼을 클릭하기만 하면 됩니다.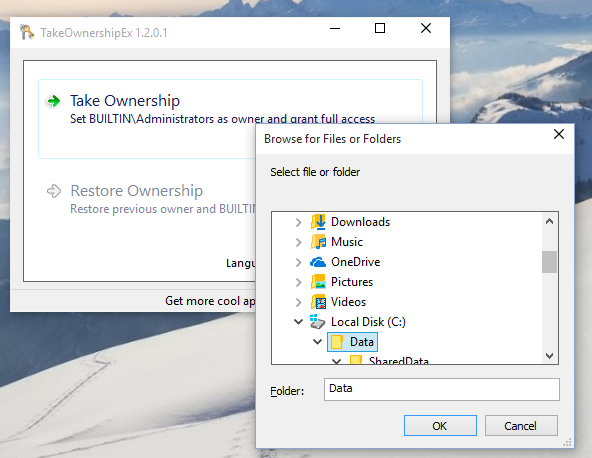

원하는 파일이나 폴더에 대한 전체 액세스 권한을 얻은 후에는 기본 권한을 복원할 수도 있습니다. 복원하려면 "소유권 복원" 버튼을 클릭하세요.
그게 다야 TakeOwnershipEx 앱을 사용하면 시간을 절약할 수 있지만 기본 제공 옵션을 사용하는 것을 선호하더라도 파일 탐색기에서 이 문서의 지침을 따랐다면 너무 어려운 작업이 아닐 것입니다.
