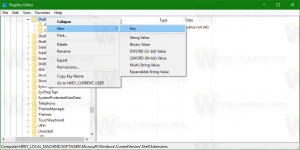Windows 10에서 파일 공유 암호화 수준 변경
Windows 10에서는 사용자가 로컬로 연결된 프린터 및 저장된 파일을 네트워크를 통해 다른 사용자와 공유할 수 있습니다. 다른 사람이 읽고 쓰기 위해 공유 파일에 액세스할 수 있습니다. 공유 프린터는 원격 컴퓨터에서 인쇄하는 데 사용할 수 있습니다. Windows는 기본적으로 파일 공유 연결을 보호하기 위해 128비트 암호화를 사용합니다. 일부 장치는 128비트 암호화를 지원하지 않으며 40비트 또는 56비트 암호화를 사용해야 합니다. 다음은 Windows 10에서 파일 공유 암호화 수준을 전환하는 방법입니다.
기본적으로 Windows 10에서는 개인(홈) 네트워크를 통해서만 파일 및 프린터 공유를 허용합니다. 네트워크 유형이 공개로 설정된 경우 비활성화됩니다.
계정에 로그인할 때 네트워크가 처음 작동할 때 Windows 10은 연결하려는 네트워크 종류(홈 또는 공용)를 묻습니다. 사이드바 프롬프트에서 방금 연결한 네트워크에서 PC, 장치 및 콘텐츠를 찾을 것인지 묻는 메시지가 표시됩니다.
다음 문서를 참조하십시오.
- Windows 10에서 네트워크 위치 유형(공개 또는 비공개) 변경
- Windows 10에서 PowerShell을 사용하여 네트워크 위치 유형 변경
Windows 10에서 파일 공유 암호화 수준을 변경하는 방법을 알아보겠습니다. 계속하기 전에 사용자 계정에 관리 권한.
Windows 10에서 파일 공유 암호화 수준을 변경하려면, 다음을 수행합니다.
- 열기 제어판 앱.
- 제어판\네트워크 및 인터넷\네트워크 및 공유 센터로 이동합니다.
- 왼쪽에서 링크를 클릭하십시오. 고급 공유 설정 변경.
- 다음 페이지에서 확장 모든 네트워크 부분.
- 아래에 파일 공유 연결, 적절한 옵션을 활성화하고, 128비트 암호화를 사용하여 파일 공유 연결 보호 또는 40비트 또는 56비트 암호화를 사용하는 장치에 대해 파일 공유 활성화, 원하는 대로.
- 버튼을 클릭 변경 사항을 저장하다.
당신은 끝났습니다!
또는 레지스트리 조정을 적용할 수 있습니다.
레지스트리 조정으로 파일 공유 암호화 수준 변경
아래 지침을 따르십시오.
- 열기 레지스트리 편집기 앱.
- 다음 레지스트리 키로 이동하십시오.
HKEY_LOCAL_MACHINE\SYSTEM\CurrentControlSet\Control\Lsa\MSV1_0
레지스트리 키로 이동하는 방법 보기 한 번의 클릭으로.
- 오른쪽에서 새 32비트 DWORD 값을 수정하거나 생성합니다. NtlmMinClientSec.
참고: 당신이 64비트 Windows 실행 여전히 32비트 DWORD 값을 만들어야 합니다.
40비트 또는 56비트 암호화의 경우 값을 0으로 설정합니다.
128비트 암호화의 경우 10진수로 536870912로 설정됩니다. - 값에 대해 동일하게 반복 NtlmMinServerSec.
- Windows 10 다시 시작.
시간을 절약하기 위해 즉시 사용 가능한 다음 레지스트리 파일을 다운로드할 수 있습니다.
레지스트리 파일 다운로드
그게 다야