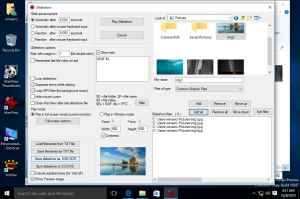Windows 10의 제어판에 로컬 그룹 정책 편집기 추가
Windows 10에서 제어판에 로컬 그룹 정책 편집기를 추가하는 방법
로컬 그룹 정책 편집기는 로컬 그룹 정책 개체의 모든 설정을 관리할 수 있는 단일 사용자 인터페이스를 제공하는 MMC(Microsoft Management Console) 스냅인입니다. 뿐만 아니라 사용할 수 있는 다양한 방법 로컬 그룹 정책 편집기 앱에 액세스하기 위해 Windows 10의 클래식 제어판에 추가할 수 있습니다.

참고: 로컬 그룹 정책 편집기는 Windows 10의 특정 버전에서 사용할 수 없습니다. Windows 10 Pro, Enterprise 또는 Education 전용 판 로컬 그룹 정책 편집기 앱을 포함합니다.
광고
로컬 그룹 정책 편집기 컴퓨터(모든 사용자) 및 사용자(특정 사용자 계정, 그룹 또는 사용자별 소프트웨어 소프트웨어 설정)에 적용되는 개체를 포함합니다. 두 부분으로 구성되어 있습니다.
- 컴퓨터 구성은 컴퓨터에 적용될 정책을 설정하는 데 사용됩니다. 모든 사용자에 대한 소프트웨어 설정, Windows 설정 및 관리 템플릿을 변경합니다. 그들은 일반적으로 아래의 레지스트리 키를 변경합니다. HKEY_LOCAL_MACHINE 레지스트리 분기 변경 사항을 적용하려면 컴퓨터를 다시 시작해야 합니다.
- 사용자 구성은 사용자에게 적용되는 정책 집합입니다. 사용자 구성에는 소프트웨어 설정, Windows 설정 및 사용자별로 저장된 관리 템플릿에 대한 옵션이 있습니다. 레지스트리 분기(HKCU).
참고: 특정 옵션은 사용자 구성과 컴퓨터 구성 모두에 대해 구성할 수 있습니다. 이러한 값은 둘 다에 저장할 수 있습니다. HKCU 및 HKLM 레지스트리 지점. 두 매개변수를 모두 설정하면 사용자 구성이 컴퓨터 구성 값보다 우선합니다.
Winaero를 읽고 있다면 클래식 제어판에 원하는 거의 모든 것을 추가할 수 있다는 것을 이미 알고 있을 것입니다. 모든 앱, 배치 파일, 쉘 폴더. 참고로 다음을 확인하세요.
제어판에 원하는 항목을 추가하는 방법
같은 트릭을 사용하여 제어판에 로컬 그룹 정책 편집기를 추가할 수 있습니다.
Windows 10에서 제어판에 로컬 그룹 정책 편집기를 추가하려면,
- 다음 레지스트리 파일(ZIP 아카이브)을 다운로드합니다. 레지스트리 파일 다운로드
- 폴더에 내용을 추출합니다. 파일을 데스크탑에 직접 배치할 수 있습니다.
- 파일 차단 해제.
- 더블 클릭
Control Panel.reg에 로컬 그룹 정책 편집기 추가파일을 병합합니다.
- 지금, 제어판을 엽니다 그리고 가다 시스템과 보안. 이제 로컬 그룹 정책 편집기가 포함됩니다.

완료되었습니다.
포함된 사용 Control Panel.reg에 로컬 그룹 정책 편집기 제거 파일을 사용하여 제어판에서 애플릿을 제거하십시오.
그게 다야
관심 기사
- Windows 10의 제어판에 클래식 바탕 화면 배경 추가
- Windows 10의 제어판에 클래식 색상 및 모양 추가
- Windows 10에서 제어판에 개인 설정 추가
- Windows 10의 제어판에 서비스 추가
- Windows 10의 제어판에 디스크 관리 추가
- Windows 10의 제어판에 클래식 사용자 계정 추가
- Windows 10의 제어판에 모든 작업 추가
- Windows 10의 제어판에 Windows Defender 추가
- Windows 10에서 클래식 개인화 바탕 화면 메뉴 추가
- 제어판에 원하는 항목을 추가하는 방법
- Windows 10에서 제어판 애플릿을 숨기는 방법
- Windows 10에서 특정 제어판 애플릿만 표시
- Windows 10에서 직접 제어판 애플릿 열기